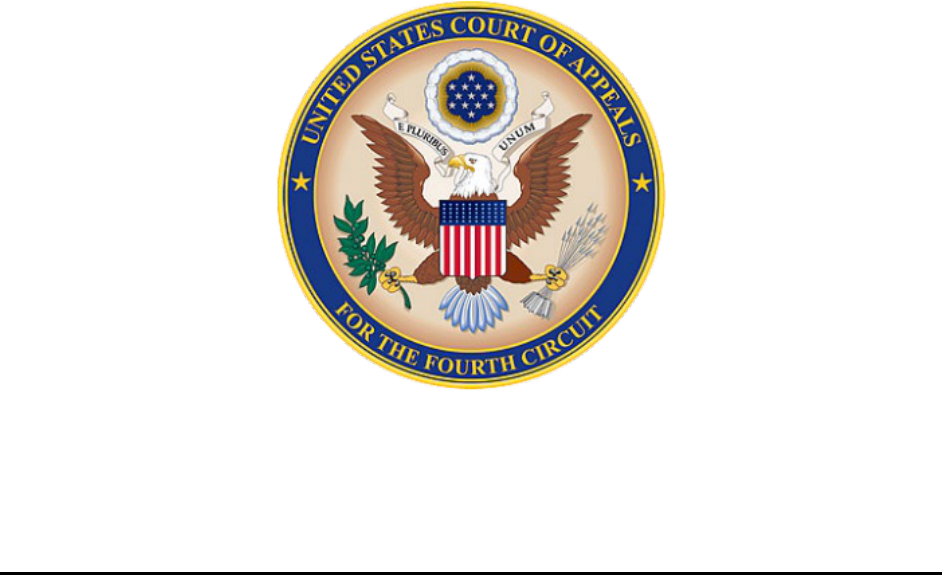
06/21/2024 LDJ i Fourth Circuit CM/ECF User Manual
UNITED STATES COURT OF APPEALS
F
OR THE FOURTH CIRCUIT
CM/ECF ATTORNEY MANUAL
J
UNE 2024

06/21/2024 LDJ ii Fourth Circuit CM/ECF User Manual
TABLE OF CONTENTS
WHAT’S NEW IN THIS VERSION OF THE USER GUIDE? ........................................................................... III
I. GETTING STARTED.......................................................................................................................................... 1
II. POLICIES AND PROCEDURES (LOCAL RULE 25) .................................................................................... 4
III. HOW TO USE THE SYSTEM – STEP BY STEP .......................................................................................... 18
IV. REPORTS ........................................................................................................................................................... 27
V. QUALITY CONTROL AND ERROR CORRECTION ................................................................................. 32
VI. QUESTIONS ....................................................................................................................................................... 33
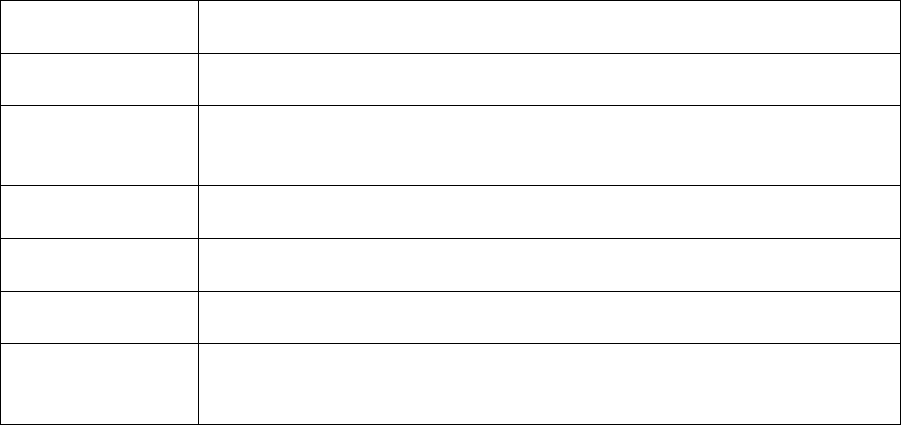
06/21/2024 LDJ iii Fourth Circuit CM/ECF User Manual
What’s New in this Version of the User Guide?
Section Description of Change
N Citations to the Joint Appendix (Local Rule 28(g))
Throughout Updated to reflect changes related to Next Gen CM/ECF including
removing references to Java
Getting Started Update to Pacer quarterly fee
Throughout December 1, 2019, FRAP rule changes
Throughout Addition of procedures for highly sensitive documents
Policies &
Procedures
Update to Assigned Counsel Voucher email
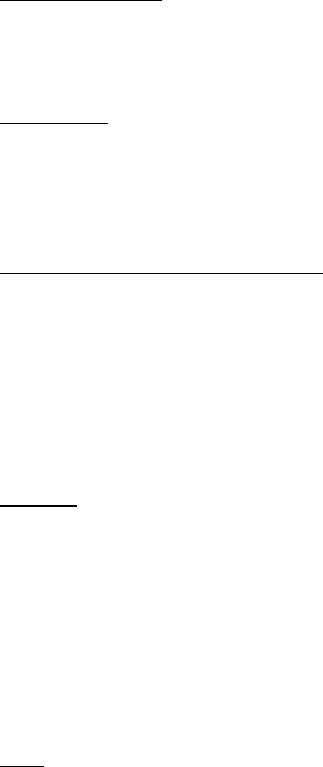
06/21/2024 LDJ 1 Fourth Circuit CM/ECF User Manual
I. Getting Started
A. Definitions
1. Electronic Filing: The process of uploading a document from the filer’s computer,
using the court’s Internet-based Case Management/Electronic Case Filing System
(CM/ECF) to file the document in the court’s case file. The CM/ECF System
accepts documents only in Portable Document Format (PDF).
2. Filing User: An individual who has a login and password to file documents
electronically using the court’s CM/ECF System. Because an individual can use
the same login and password to file in any federal appellate court in which the
individual has registered, the terms Appellate Filer and Appellate ECF Filer are
also used.
3. Notice of Docket Activity (NDA): A notice generated automatically by the
CM/ECF System at the time a document is filed electronically. The notice sets
forth the date and time of filing, the party filing the document, the text of the
docket entry created by the filing, a hyperlink to the PDF document filed, and the
names of the participants served by email and U.S. mail. Each email recipient of
an NDA receives one free look at the attached documents. The free look expires
15 days from the date the Notice of Docket Activity is issued. It is a good practice
to save or print the Notice of Docket Activity as proof of the filing.
4. PACER: “Public Access to Court Electronic Records” is an automated system that
allows subscribers to view, print, and download court docket information and
documents over the Internet. The PACER system allows case participants “one
free look” at documents served electronically. The NDA for each filing will
contain a hyperlink to the document(s) filed. The document should be saved or
printed when it is first opened from the NDA. Subsequent electronic access to the
document or electronic access to the docket through PACER will be billed by the
PACER Service Center. No billing is done by the PACER Service Center until a
user’s charges exceed $30 in a quarter.
5. PDF: “Portable Document Format” means that the document’s format is device-
independent, resolution-independent, and fixed-layout. The document can be
viewed as created, regardless of the software that created it because PDF files do
not encode information that is specific to the application software used to create
the document.
WordPerfect versions 9, 10, 11, and 12 include the capability to convert text
documents to PDF by clicking “File” on the toolbar and then “Publish to PDF”.
Microsoft Word 2007 and later has built in PDF conversion software. You may
also use Adobe Acrobat Pro or download free PDF conversion software from any
source of your choosing. Refer to the “Help” option in your conversion software
for instructions on converting documents to PDF.
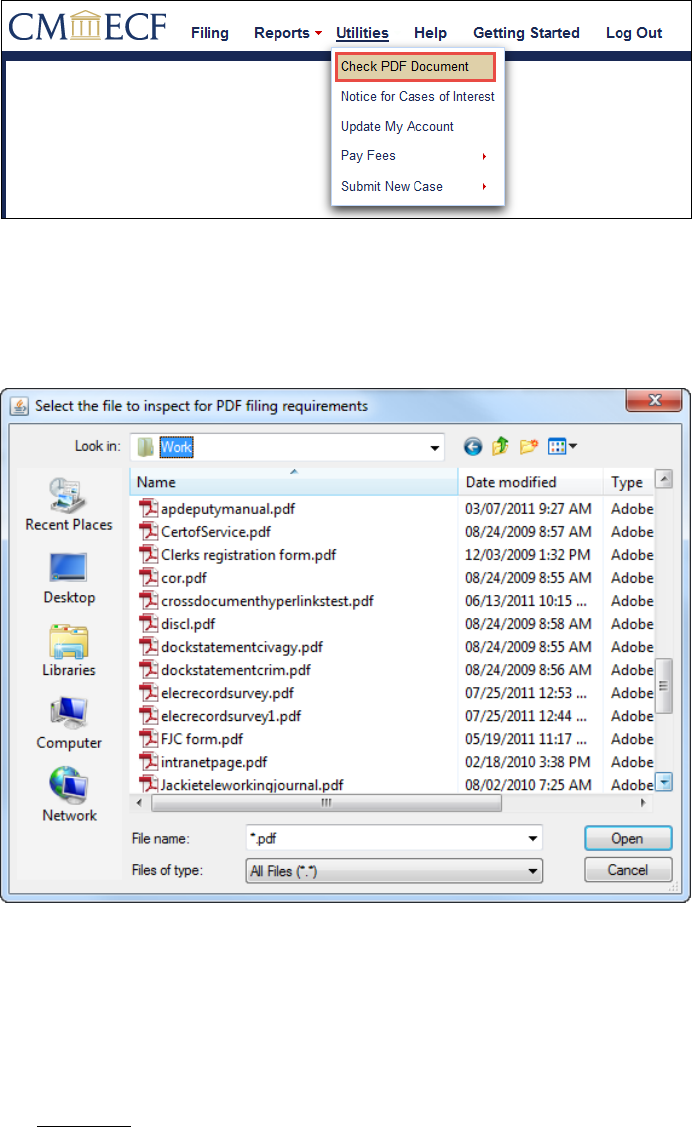
06/21/2024 LDJ 2 Fourth Circuit CM/ECF User Manual
Appellate CM/ECF includes a utility that allows users to check PDF documents for
compliance prior to filing.
1. To access the utility, login to CM/ECF, select Utilities, Check PDF
Document.
2. The Check PDF Document box will appear.
3. Select Browse.
4. Select the file to be checked.
5. Select Open.
6. A message will appear indicating if the file format is acceptable or not.
NOTE: The Check PDF Document utility does not check for file size, which
must be less than 50MB or text searchability of briefs.
There are two types of PDF files. Whenever possible, text PDF files must be used.
a. Text PDF: Electronically converted PDF documents are created from word
processing documents (MS Word, WordPerfect, etc.) using Adobe Acrobat or
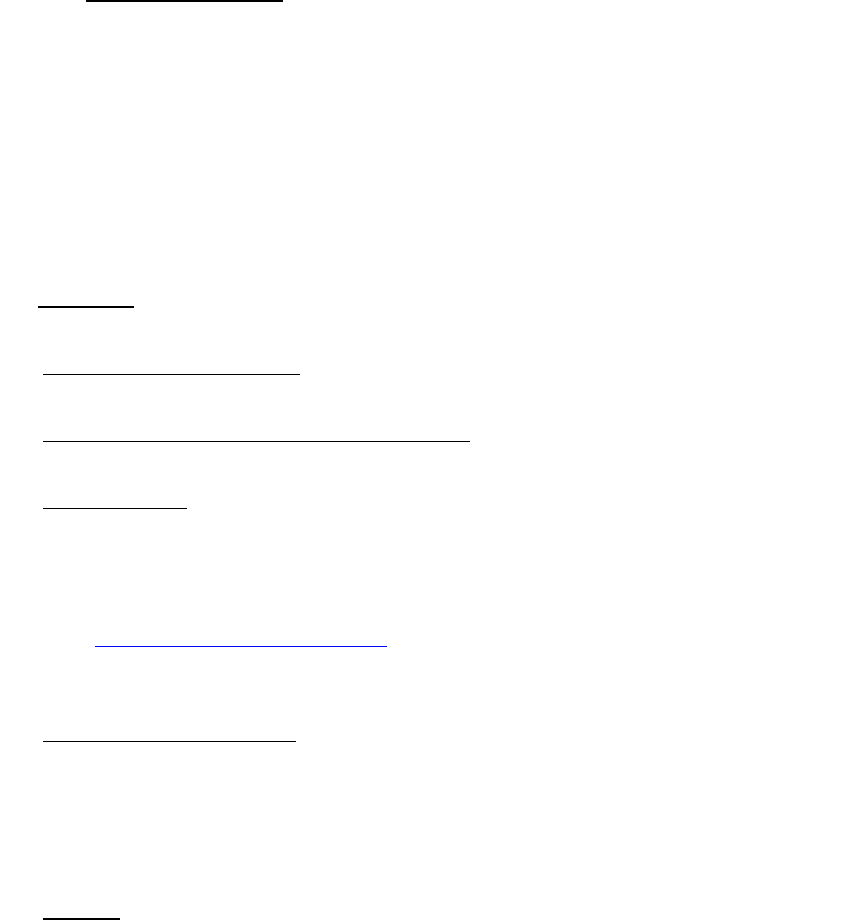
06/21/2024 LDJ 3 Fourth Circuit CM/ECF User Manual
similar software. Text PDF documents are text searchable and their file size is
small. Text PDF documents, up to 50 megabytes, can be uploaded as one file;
documents of larger size should be split into separate files with appropriate
identification. Up to 250 megabytes can be uploaded per docket entry.
b. Scanned Image PDF: Scanned image PDF documents are created by putting
paper documents through an optical scanner. Scanned image PDF documents
are not text searchable and have a large file size. If a scanned image PDF
must be created because the electronic document is unavailable, the paper
document should be scanned at 300dpi with the “black and white” setting.
Scanned image PDFs up to 50 megabytes can be uploaded as one file;
documents of larger sizes should be split into separate files with appropriate
identification. Up to 250 megabytes can be uploaded per docket entry.
B. Hardware and Software
The following hardware and software are needed for CM/ECF:
1. Computer: A personal computer running Windows or MacOS with compatible
internet browser. i.e. Safari, Microsoft Edge, Google Chrome, or Mozilla Firefox
2. Word Processing Software: Word Perfect, Microsoft Word or any other word
processing software that will allow you to convert text documents to PDF.
3. Internet Service Provider and Web Browser: CM/ECF has been certified to work
with Safari, Microsoft Edge, Google Chrome, or Mozilla Firefox.
4. Email Account: You may register more than one email address for receipt of
Notices of Docket Activity. The address(es) must be regularly monitored, as your
only notification of case activity will be via email. Notices of Docket Activity will
be sent from the court’s ECF System. Counsel must ensure that the spam filter
operation on the network and computer receiving the email are set to allow notices
from [email protected]. The size of your email account must be
sufficient to receive Notices of Docket Activity from the ECF System. ECF-
related email may exceed the size allocated for free email accounts.
5. PDF Conversion Software: WordPerfect versions 9, 10, 11, and 12 include the
capability to convert text documents to PDF by clicking “File” on the toolbar and
then “Publish to PDF.” Microsoft Word 2007 and later has built in PDF
conversion software. You may also use Adobe Acrobat Pro or download free PDF
conversion software from any source of your choosing. Refer to the “Help” option
in your conversion software for instructions on converting documents to PDF.
6. Scanner: Use a scanner ONLY if you do not have access to an electronic version
of the document that would enable you to prepare a text PDF. Paper documents
should be scanned into PDF image format at 300dpi with a “black and white”
setting.
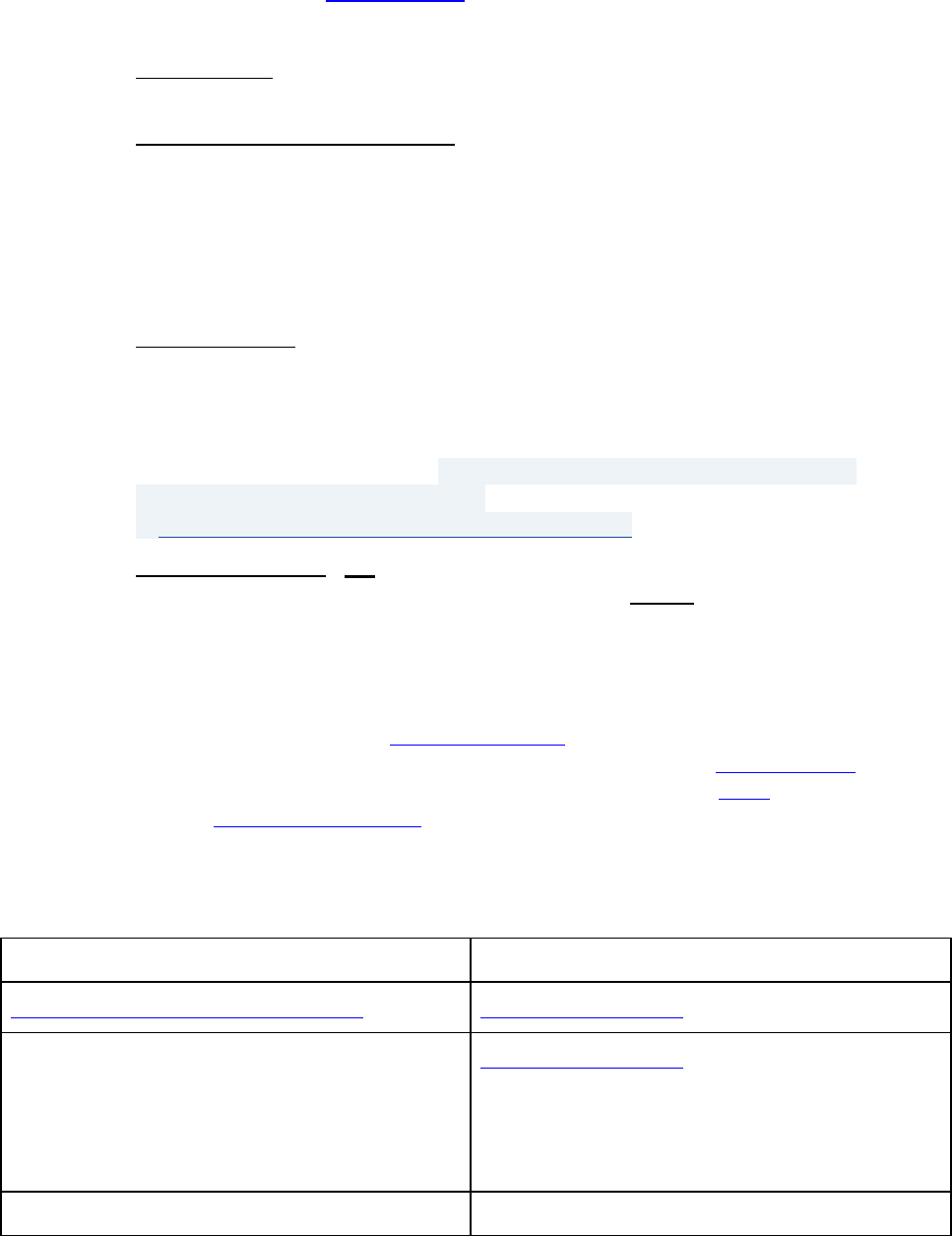
06/21/2024 LDJ 4 Fourth Circuit CM/ECF User Manual
II. Policies and Procedures (Local Rule 25)
A. Scope of Electronic Filing – Local Rule 25 (a)(1)
1. Effective Date: Electronic filing for attorneys began on April 1, 2008 and became
mandatory on June 1, 2008.
2. Service of Electronic Documents: Conventional service is required only on those
case participants who were not served electronically through CM/ECF as
identified on the Notice of Docket Activity. Any case initiating document
(petition for review, petition for enforcement of an agency order, petition for writ
of mandamus, petition for permission to appeal, and motion for authorization to
file a successive § 2254 or § 2255 petition) submitted electronically must be
served conventionally.
3. Persons Covered: All attorneys filing documents in the Fourth Circuit must file
electronically using CM/ECF (regardless of when the case was initially opened)
unless counsel applies for and the court grants an exemption for good cause shown
in a particular case. For pro se filers, a pro se litigant must obtain a PACER
account and request filing privileges with the Fourth Circuit once the case is active
with the court. Information for registration of a PACER account through the
PACER Service Center can be found
at https://pacer.psc.uscourts.gov/pscof/regWizard.jsf.
4. Specific Documents: All documents filed by counsel of record must be filed
electronically in PDF format (textPDF, if available) except:
1. Formal briefs and appendix are filed in electronic AND paper form.
2. Case initiating documents may be submitted electronically or in paper
form. Counsel must serve respondent(s) case initiating documents in hard
copy. For more information on submitting case-initiating documents
electronically, see eFiling (CM/ECF).
3. CJA payment vouchers are filed electronically using CJA eVoucher,
4. Assigned counsel vouchers are filed electronically at 4cca-
5. Motions to withdraw in criminal cases when counsel is not a Fourth
Circuit ECF filer and/or a member of the court’s bar. Please contact the
Fourth Circuit ECF help desk at 804-916-2767 for filing instructions.
Type of Document How to File
Application for Admission to the Bar Submit electronically or by mail.
Case initiating documents-- petitions for
permission to appeal, petitions for review,
applications for enforcement, petitions for
mandamus or prohibition, motions to authorize
successive habeas petitions
Submit electronically or file original in paper
form in court of appeals; provide electronic text
version in PDF form upon request. Counsel
must serve respondent(s) case initiating
documents in hard copy.
Notice of appeal File electronically in district court.
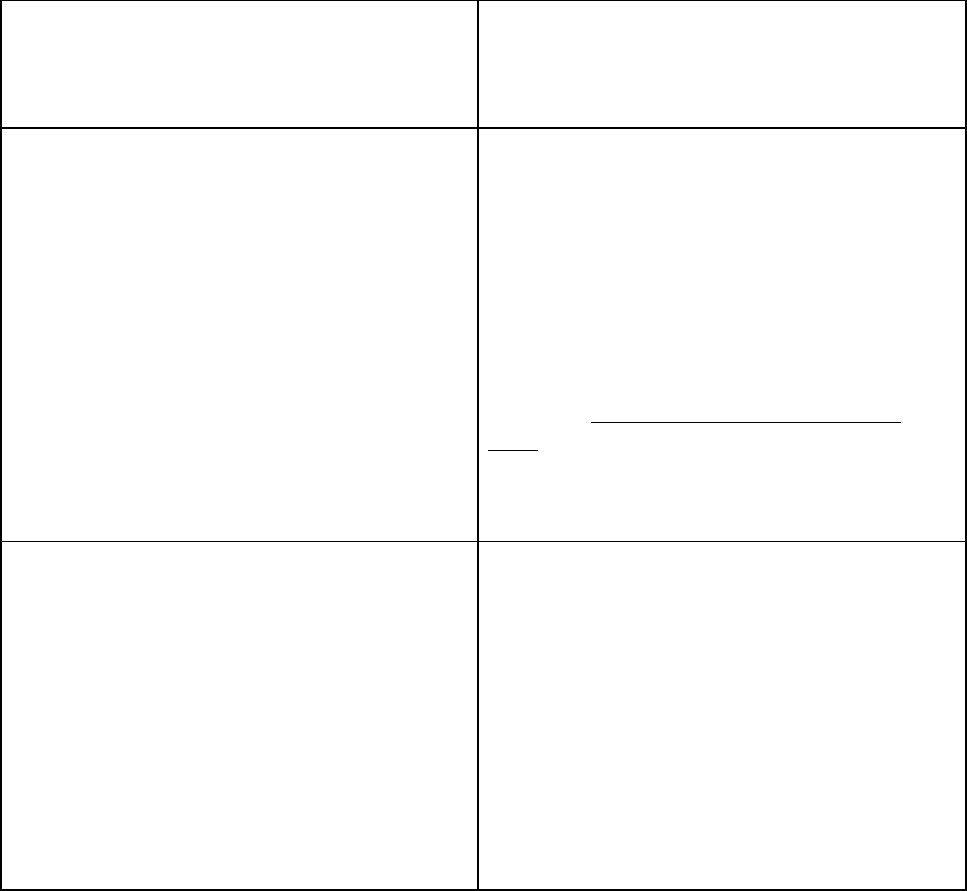
06/21/2024 LDJ 5 Fourth Circuit CM/ECF User Manual
Forms required within 14 days of case
opening-- appearance of counsel, disclosure
statement, docketing statement, transcript order
form
File electronically in court of appeals.
Motions, responses, replies File electronically in court of appeals. Exhibits
should be filed as part of the MOTION or
RESPONSE/ANSWER (to motion or
request) event. Exhibits that were filed in
district court as PDF text documents should be
downloaded from the district court docket and
included as PDF text exhibits with the motion or
response. Exhibits must be clearly identified by
letter or number.
EXCEPT motions to withdraw in criminal
cases when counsel is not a Fourth Circuit ECF
filer and/or a member of the court’s bar. Please
contact the Fourth Circuit ECF Help Desk at
804-916-2767 for filing instructions.
Formal briefs File electronically in court of appeals using
BRIEF (formal briefs not under seal) event;
only 1 paper copy of the brief is required (3
additional copies are required if the case is
tentatively calendared for argument). Paper
copies should be mailed or delivered the same
day the electronic brief is filed; however, paper
copies of a briefing document will be accepted
without a motion if filed no more than one day
late. Service of courtesy paper copies is not
required, although counsel may agree to such
service.
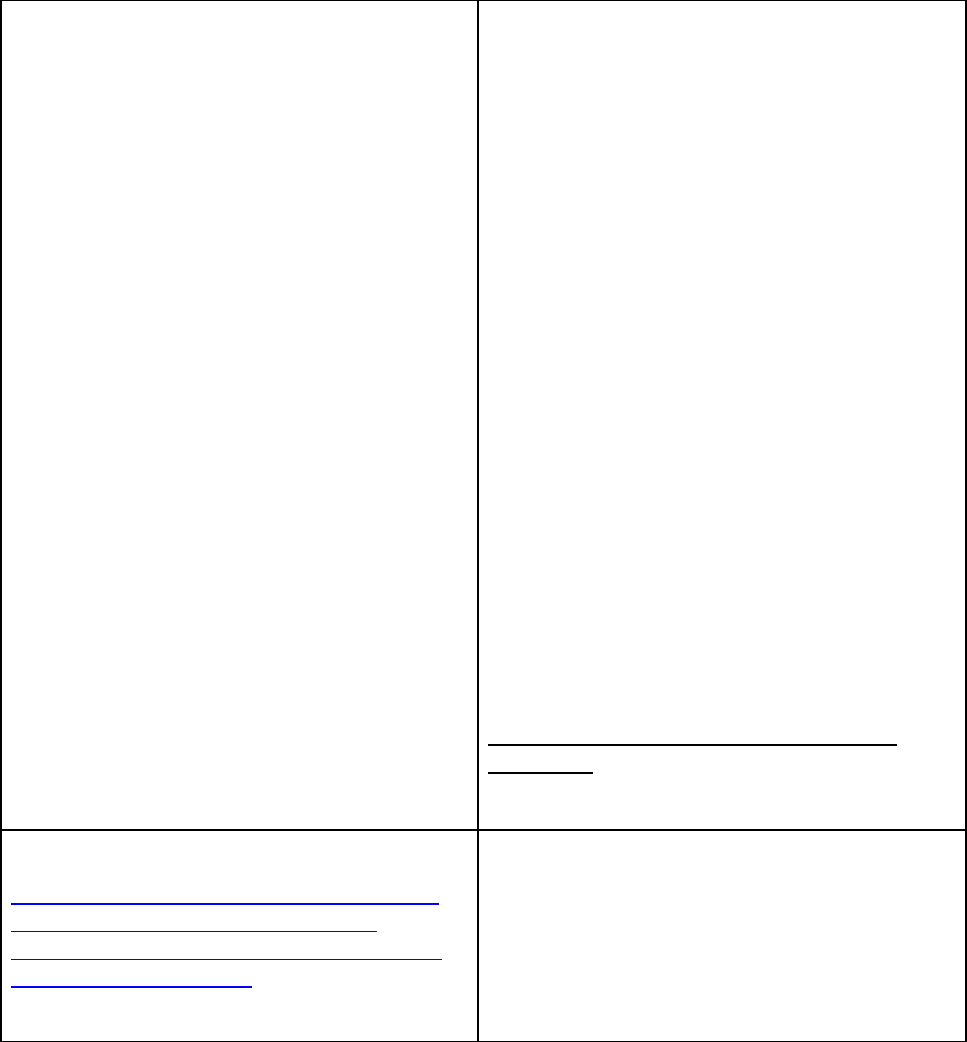
06/21/2024 LDJ 6 Fourth Circuit CM/ECF User Manual
Sealed version of formal briefs (including
briefs containing information pertaining to
highly sensitive documents)
File electronically in court of appeals using
SEALED BRIEF (court access) (formal
briefs under seal) event. Paper copies of the
sealed brief are filed with the court and served
on all parties entitled to access the sealed brief.
Counsel must also file a certificate of
confidentiality for the sealed version of the
brief. The redacted version of the brief is filed
using the BRIEF (formal briefs not under
seal) event. Paper copies of the redacted brief
are filed with the court but not served on the
parties.
If highly sensitive material is referenced in a
brief, counsel files multiple versions of the
brief: (i) a highly sensitive version with highly
sensitive material highlighted (paper form), (ii)
a sealed, highlighted version of the brief with
the sealed material highlighted using the
SEALED BRIEF (court access) (formal
briefs under seal) event and highly sensitive
material redacted (needed if the document also
discloses sealed material that is not highly
sensitive), and (iii) a public, redacted version of
the brief using the BRIEF (formal briefs not
under seal) event. Counsel must file a
certificate for highly sensitive document
protection (or a motion to seal, rather than a
certificate, if such protection is sought in this
court).
Appendix
See Federal & Local Rules 31 & 32 & Local
Rule 25(a)(1)(D) & the Fourth Circuit
Appendix Pagination & Brief Citation Guide
for complete information
Electronic Appendix - Appendices must be
filed in electronic and paper form. Appellant
files the full appendix in electronic form,
separately filing any sealed documents as a
sealed appendix.

06/21/2024 LDJ 7 Fourth Circuit CM/ECF User Manual
Sealed Appendix Volumes (including
appendices containing highly sensitive
documents)
Sealed record documents that are included in the
appendix must be placed in a separate, sealed
volume of the appendix. In consolidated
criminal appeals, these materials must be
separately sealed as to each defendant by
marking the volume and envelope as SEALED
– [DEFENDANT’S NAME] and serving the
volume only on the government and counsel for
the named defendant. Four paper copies and an
electronic copy of sealed volumes of appendix
are filed, together with a certificate of
confidentiality. Service of paper copies of
sealed appendix volumes is required since
parties cannot access the electronic version.
Indicate whether any sealed volumes are
included and file one copy in paper form of any
sealed volumes. Three additional copies are
required if the case is tentatively calendared for
argument.
One paper copy is filed in the court of appeals.
Three additional copies are required if the case
is tentatively calendared for argument. Serve
any non-ECF users with a full paper appendix.
If highly sensitive documents from the record
are included in the appendix, it must be placed
in a separate, sealed volume of the appendix
marked “HIGHLY SENSITIVE DOCUMENT”
and filed in paper form with a certificate for
highly sensitive document protection (or a
motion to seal, rather than a certificate, if such
protection is sought in this court).
Certificate of confidentiality or motion to seal
File electronically in court of appeals; also file 1
paper copy with sealed version of brief or sealed
volume of appendix.
Informal briefs
File electronically in court of appeals and serve
pro se litigants with paper copy. Most pro se
litigants are not registered as filing users and
therefore must be served conventionally.
Notices regarding availability for argument File electronically in court of appeals.
Acknowledgments of oral argument
notification
File electronically in court of appeals.
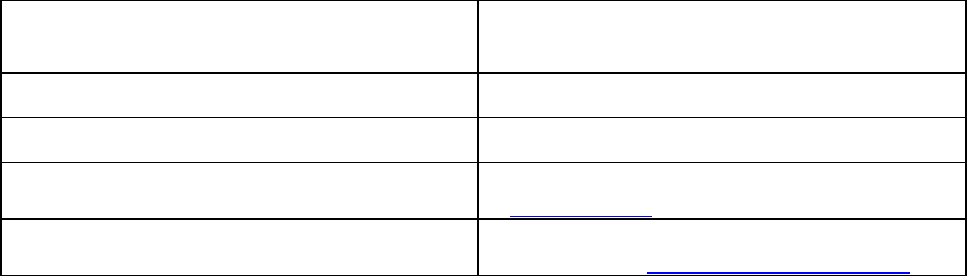
06/21/2024 LDJ 8 Fourth Circuit CM/ECF User Manual
Supplemental authorities, status reports,
memoranda, correspondence
File electronically in court of appeals.
Petitions for rehearing and rehearing en banc File electronically in court of appeals.
Bills of cost and objections to bills of cost File electronically in court of appeals.
Criminal Justice Act
CJA payment vouchers are filed electronically
at CJA eVoucher.
Assigned Counsel Vouchers
Assigned counsel vouchers are filed
electronically at 4cca[email protected].
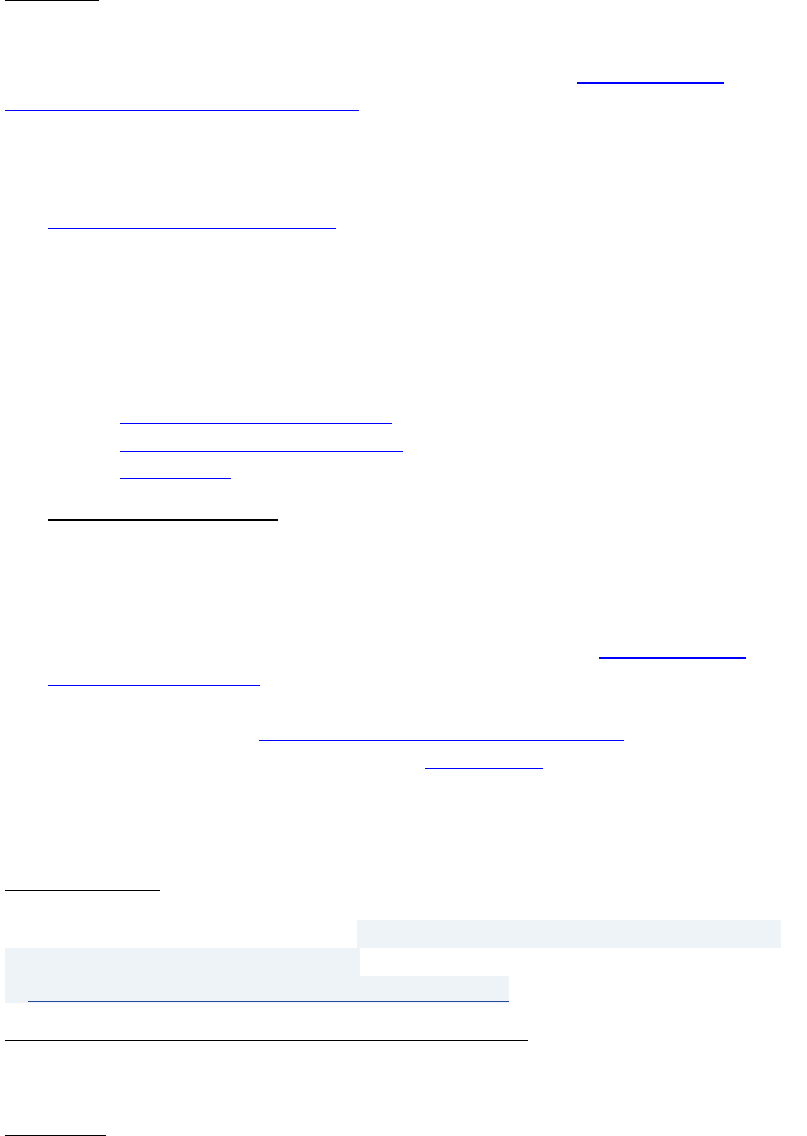
06/21/2024 LDJ 9 Fourth Circuit CM/ECF User Manual
B. Eligibility, Registration, Passwords – Local Rule 25 (a)(2)
1. Attorneys: Attorneys who intend to practice in the court should register as a filing
user of the court’s CM/ECF System. Counsel who are not yet members of the
Fourth Circuit bar have limited access to CM/ECF. Non-bar member accounts do
not have access to filing in cases but users can submit their Application for
Admission to Practice electronically. Fourth Circuit bar members will have access
to filing in ECF upon activation of their account. Follow the steps below to
register as an ECF filer and if necessary, apply for membership to the court’s bar.
• Users who have never had a CM/ECF account in this court should go to
PACER Account Registration. The Registration Wizard is designed to help
you select the best registration option for your needs.
• In the NextGen system, all users are required to have their own PACER
account. Organizations that wish to consolidate billing and receive one
invoice for charges associated with multiple PACER accounts can register for
a PACER Administrative Account ("PAA"). All questions regarding PAA
accounts should be directed to the PACER Service Center at (800) 676-6856.
o Register for a PAA Account
o PAA Policies and Procedures
o PAA FAQs (select the PAA tab)
• Court Approval Process: Once the court receives your registration, your
account will be activated within 24 hours. You will receive an automated
email from the PACER Service Center indicating that your filing account is
active. If you are a member in good standing of the Fourth Circuit Bar, you
will be able to file documents via CM/ECF immediately. If you are not yet a
member of the Fourth Circuit Bar, you must submit your Application for
Admission to Practice before you will be able to file electronically. Once
your filing account is active (limited use for uploading the bar application),
you may submit your Application for Admission to Practice via CM/ECF.
Please review the Court’s web page for instructions on submitting your
application electronically. Once your application has been processed, you will
receive an email indicating that you are a member of the bar and full
electronic filing will be enabled for your filing account.
2. Pro Se Litigants: Pro se litigants who have an active case with the court may file
electronically by obtaining a PACER account and requesting filing privileges with
the Fourth Circuit. Information for registration of a PACER account through the
PACER Service Center can be found
at https://pacer.psc.uscourts.gov/pscof/regWizard.jsf.
3. Registration Constitutes Consent to Electronic Service: Completion of the
Appellate Filer registration constitutes consent to electronic service of documents
through CM/ECF.
4. Passwords: Your appellate ECF Filer login and password constitute your official
signature on all documents filed using that login and password.

06/21/2024 LDJ 10 Fourth Circuit CM/ECF User Manual
a. Security: Filing users agree to protect the security of their passwords.
Contact the PACER Service Center and the clerk immediately if you learn that
your password has been compromised.
b. Changing your Password: Login to the PACER Manage My Account site to
change your password.
c. Forgotten Password: If you forget your password, you can retrieve it
electronically through the Pacer Service Center Forgotten Password Request
website. You will need the user name, security question answer and the email
address associated with your account. The court cannot provide your
password or re-set your password. Please contact the PACER Service Center
at 800-676-6856 for password assistance.
d. Delegation of Authority to Use Login and Password: You may allow a
secretary, paralegal, or other authorized person to use your login and
password to file documents on your behalf. Remember that your login and
password constitute your signature regardless of whether you personally use
them or you delegate that authority to someone else.
e. Additional Email Recipients: A secondary account can be added at the time
of registration for a login and password. If the account has already been
created, you can update your account after logging into Fourth Circuit
CM/ECF, by selecting Utilities, Update My Account. Select the PACER
Service Center link. At the login prompt, enter your login and password and
click Login. On the Account Update page, select Maintenance, Update E-
filer Email Noticing and Frequency. To add an additional email address,
enter the email address in the Additional Emails box. If you would like more
than one additional email address to receive notification in your cases, list all
addresses in the Additional Emails box separated by a comma. Click Submit
once all additional emails have been added.
C. Consequences of Electronic Filing – Local Rule 25 (a)(3)
1. Filing Complete at Date and Time Stated on Notice of Docket Activity: Electronic
transmission of a document in CM/ECF, together with the transmission of the
Notice of Docket Activity from the court, constitutes filing of the document.
Filing must be completed before midnight Eastern Time, as shown on the Notice
of Docket Activity, to be considered timely filed that day.
2. Electronic Document is Official Record: When a document has been filed
electronically, the official record is the electronic document stored by the court.
Counsel must take care to verify the accuracy of the electronic document before
committing the transaction to the docket.
3. Documents Accompanied by Motions to File or to Extend Filing Time: When
leave of court or an extension of time is required to file a document out of time,
counsel files a motion using the appropriate motion event and a document using
the appropriate document event. If the motion is granted, the document is deemed
filed. If the motion is denied, the court will strike the underlying document. See
examples below:
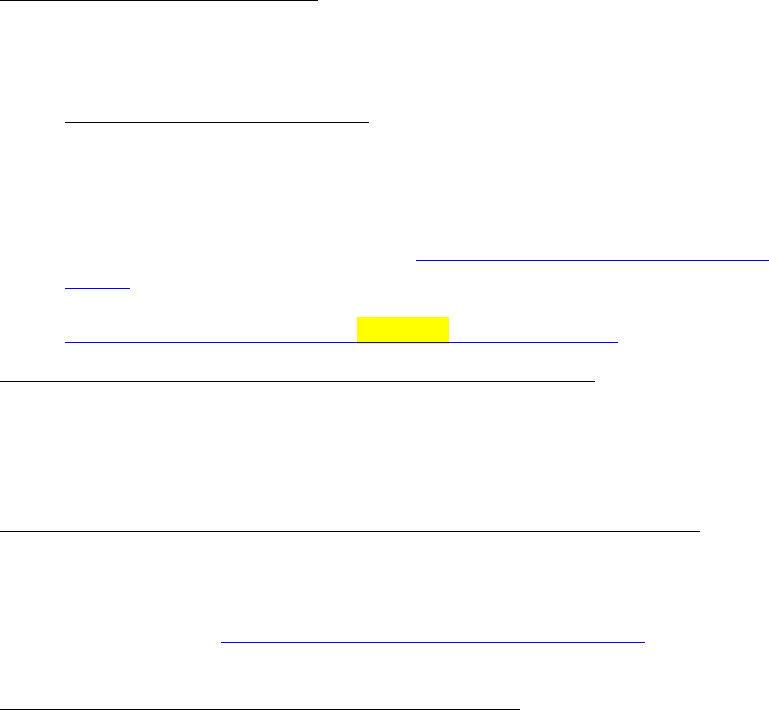
06/21/2024 LDJ 11 Fourth Circuit CM/ECF User Manual
a. Use Motion / extend filing time [opening brief] to file a motion.
Use BRIEF (formal briefs not under seal) to file a brief.
If the court denies the motion, it will strike the brief. If the court grants the
motion, the brief will remain on the docket.
b. Use Motion / file supplemental appendix to file the motion.
Use SUPPLEMENTAL APPENDIX. File one copy (four if case is
tentatively calendared or calendared for oral argument) in paper form in court
of appeals.
If the court denies the motion, it will strike the appendix. If the court grants
the motion, the appendix will remain on the docket.
D. Service of Documents by Electronic Means – Local Rule 25 (a)(4)
1. Service of Electronic Documents: Conventional service is required only on case
participants who were not served electronically through CM/ECF, as identified on
the Notice of Docket Activity except for case initiating documents which must be
served conventionally.
2. Preparing Certificate of Service: A certificate of service is required only if
any service was made outside CM/ECF, such as for sealed or case-initiating
documents or on persons who are not registered CM/ECF users. To
ascertain how service should be accomplished on each party in order to
prepare the certificate of service, use the “Attorney Service Preference”
report within CM/ECF. See section IV(C) – Attorney Service Preference
Report for more information on the report. A PDF writable certificate of
service form is available at:
https://www.ca4.uscourts.gov/docs/pdfs/certofservice.pdf.
3. Notice of Docket Activity Constitutes Service on Filing Users: The Notice of
Docket Activity generated by the court’s CM/ECF System constitutes service of
the filed document on participants served electronically through CM/ECF. The
Notice of Docket Activity will state who has been served electronically through
CM/ECF.
4. Conventional Service Required for Those Not Registered as Filing Users:
Participants not served through CM/ECF must be served conventionally. To
ascertain how service should be accomplished on each party in order to prepare the
certificate of service, use the “Attorney Service Preference” report within
CM/ECF. See section IV(C) – Attorney Service Preference Report for more
information on the report.
5. Conventional Service Required for Sealed Documents: The events used to file
sealed documents - SEALED BRIEF (court access) (formal briefs under seal),
SEALED JOINT APPENDIX (court access), SEALED SUPPLEMENTAL
APPENDIX (court access), and SEALED DOCUMENT (court access only)
restrict electronic document access to court users only. Therefore, conventional
service must be used for all sealed briefs and other sealed documents.
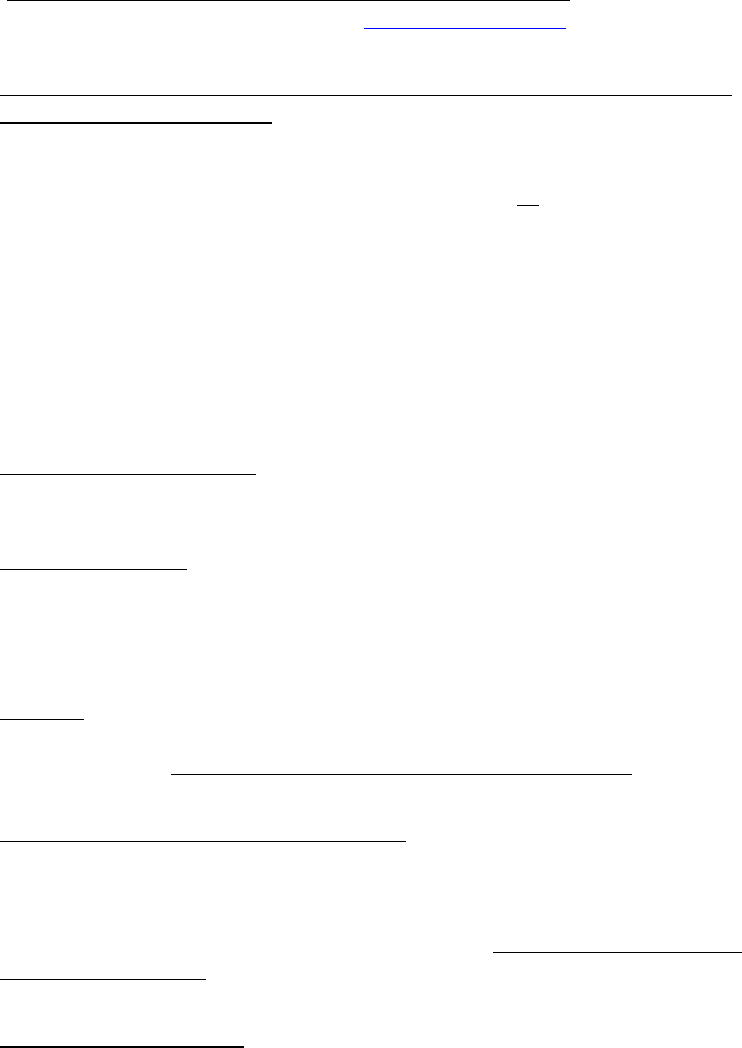
06/21/2024 LDJ 12 Fourth Circuit CM/ECF User Manual
6. Conventional Service Required Case Initiating Documents: File the original in
paper form in the court of appeals or submit electronically. All case initiating
documents must be served conventionally.
7. Three Days Added to Prescribed Period if Service was by Means Other than
Electronic or Hand Delivery: Under FRAP 26(c), when a party is required or
permitted to act with a prescribed period after a paper is served on the party, 3
calendar days are added unless the paper is delivered on the date of service. As of
December 1, 2016, paper that is served electronically is treated as delivered on the
date of service and no additional time is added to the prescribed period.
E. Entry of Court-Issued Documents-- Local Rule 25 (a)(5)
Court orders, opinions, judgments, and other documents are filed electronically.
Documents filed electronically without an original signature have the same effect
as if the judge or clerk signed a paper copy.
F. Attachments and Exhibits to Motions and Original Proceedings-- Local Rule 25
(a)(6)
1. Electronic Filing Required: All attachments and exhibits to motions, responses,
and original proceedings must be filed in electronic form unless otherwise ordered
by the court.
2. Text PDF Required: Documents must be filed in electronic text PDF. Text PDF
files are text searchable and smaller in file size. If the text PDF version of a
document is unavailable (e.g. the document was not created by counsel and was
not filed as a text PDF in the lower court), the document may be filed as a scanned
PDF. All formal briefs must be text searchable.
3. File Size: Documents filed with the court electronically are limited to 50
megabytes per uploaded file. More than one file may be uploaded to a particular
entry. Please see section III (J) - Filing of a Multi-Part Document for instructions
on uploading multiple PDF files to one entry.
4. Separately Numbered or Lettered Exhibits: Any exhibits or attachments to a
document must be clearly identified by letter or number. Each exhibit/attachment
must be uploaded as a separate PDF file using the “Add Another” button within a
docket entry. After uploading the exhibit/attachment files, use the text box
provided to properly describe each file. Please see section III (J) - Filing of a
Multi-Part Document for instructions on uploading multiple PDF files to one
entry.
5. Previously Filed Exhibits: If you wish to refer to exhibits previously filed with the
court electronically, do not re-file them. In your document, cite the docket entry
number, file name and page number of the exhibit or material being referred to.
You may include a hyperlink to previously filed documents in addition to a
citation.
In order for hyperlinks to work properly in a PDF file, you must “publish” a
document to PDF rather than “print”.
In WordPerfect, first click File then, click Publish to PDF.
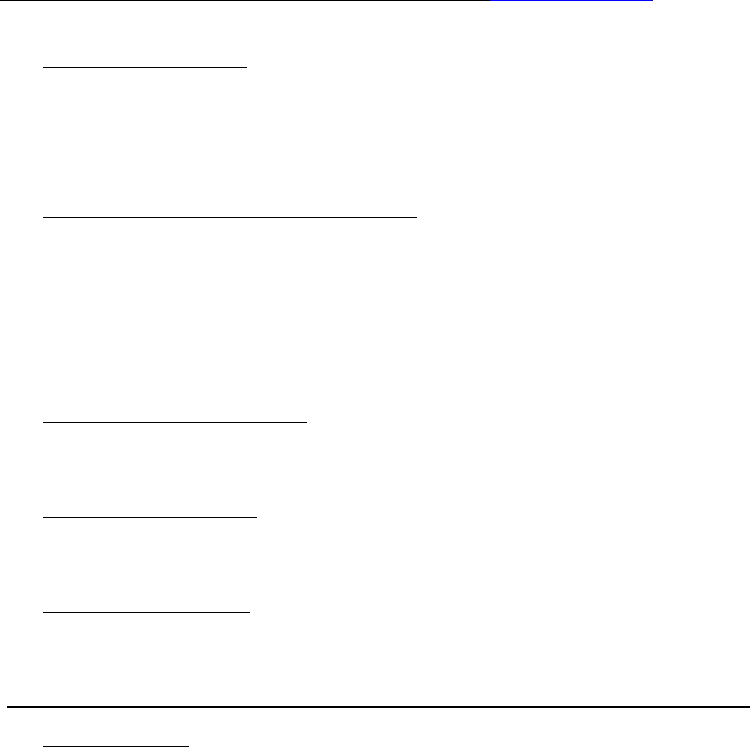
06/21/2024 LDJ 13 Fourth Circuit CM/ECF User Manual
In Microsoft Word, you must use Adobe Acrobat Writer or other conversion
software that allows you to “publish” to PDF rather than “print” to PDF. The
method for “publishing” a document to PDF varies depending on which
conversion software is used. Please refer to the Help portion of your conversion
software for questions regarding including hyperlinks.
G. Sealed Documents-- Local Rule 25 (a)(7)
1. Sealed Material Must be Filed in Accordance with Local Rule 25(c): Local Rule
25(c) establishes different requirements for the filing of material under seal:
a. Certificate or Motion: If the material was sealed in the lower court or is a
personal data identifier required to be sealed by federal rule, the material may
be sealed by filing a certificate of confidentiality. If the party is requesting
material be sealed for the first time on appeal, the party must file a motion to
seal rather than a certificate of confidentiality.
b. Appendix Volumes and Brief Versions: If the sealed material is part of the
appendix, it should be separated from the unsealed portions of the appendix
and filed as a separate, sealed volume of the appendix using the SEALED
JOINT APPENDIX (court access) entry. If the sealed material is referred to
in a brief or other document, two versions of the brief or other document must
be filed--a sealed version, with the sealed material highlighted, and a public
version, with the sealed material redacted.
c. Electronic and Paper Briefs: If a formal brief refers to sealed material, counsel
must file an electronic and paper version of the sealed brief and an electronic
and paper version of the public brief.
d. Electronic Documents: Since other documents are filed in electronic form
only, if a document contains sealed material, counsel must file a sealed
version and a public version in electronic form only.
e. Conventional Service: Since electronic access to sealed documents is limited
to the court, sealed documents must be served conventionally on participants
in the case.
2. Formal Briefs--Sealed Version & Public Version in Paper & Electronic Form:
a. Sealed Version: Mark the cover of the sealed version of the brief SEALED,
highlight all sealed material in the brief, and file the sealed version using the
entry SEALED BRIEF (court access) (formal briefs under seal). Also, use
Certificate of confidentiality to file a certificate of confidentiality if all
material was sealed in district court or consists of personal data identifiers.
Use Motion / seal if requesting the sealing of new material on appeal. In
addition to the electronic copies, one paper copy (three additional copies will
be requested if the case is tentatively calendared) of the sealed version of the
brief and either the certificate of confidentiality or motion to seal must be filed
in envelopes marked SEALED. The sealed version of the brief must be
served on opposing counsel conventionally since the SEALED BRIEF (court
access)(formal briefs under seal) entry automatically restricts electronic
document access to court users.
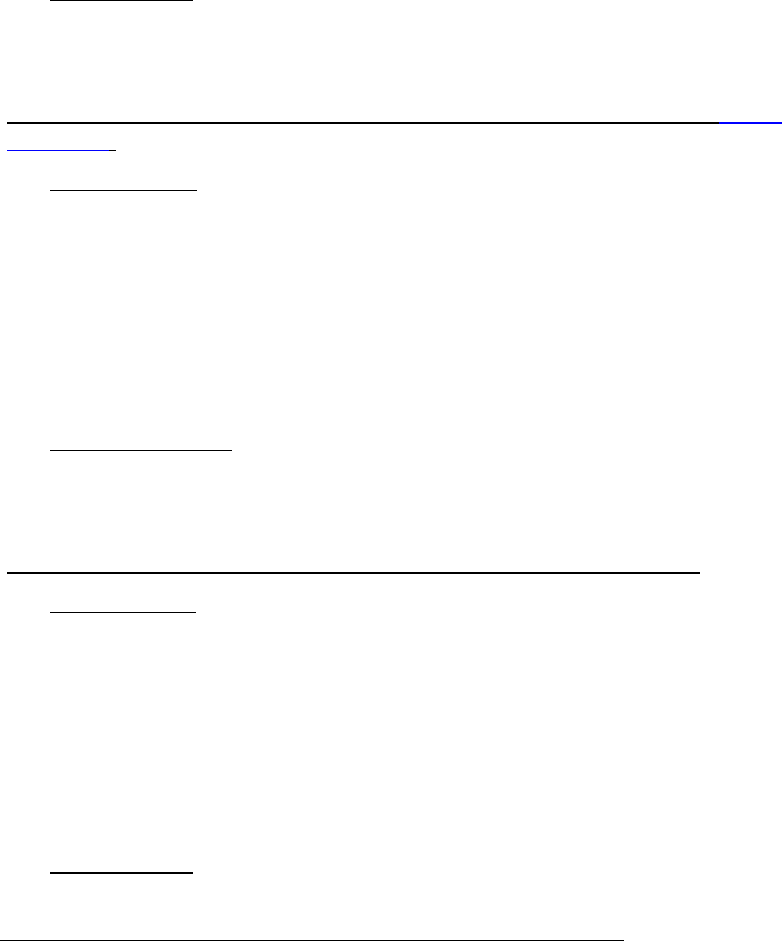
06/21/2024 LDJ 14 Fourth Circuit CM/ECF User Manual
b. Public Version: Redact all sealed material from brief and file using entry
BRIEF (formal briefs not under seal). Also, file one paper copy (three
additional copies will be requested if the case is tentatively calendared) of the
public version of the brief.
3. Appendices -- Sealed & Unsealed Volumes in Electronic and Paper Form (Local
Rule 25(c)):
a. Sealed Volume: Sealed record material is segregated from unsealed record
material and placed in a sealed volume of the appendix and filed electronically
using the SEALED JOINT APPENDIX (court access) entry. A certificate
of confidentiality is filed electronically stating that the material was sealed in
the lower court. The sealed volume of the appendix must be clearly marked
SEALED on the cover. One paper copy (three additional copies will be
requested if the case is tentatively calendared) of the sealed volume are filed
with one copy of the certificate of confidentiality in envelopes marked
SEALED.
b. Unsealed Volumes: All material not sealed below is included in the unsealed
volumes of appendix and filed using the JOINT APPENDIX entry. One
paper copy (three additional copies will be requested if the case is tentatively
calendared) of the unsealed volumes of the joint appendix are filed.
4. Other Documents--Sealed Version & Public Version in Electronic Form
a. Sealed Version: Mark the first page of the document SEALED, highlight all
sealed material in the document, and file using the entry SEALED
DOCUMENT (court access only). Also, use Certificate of confidentiality
to file certificate of confidentiality if all material was sealed in district court or
consists of personal data identifiers. Use Motion / seal if requesting the
sealing of new material on appeal. The sealed version of the document must
be served on opposing counsel conventionally since the SEALED
DOCUMENT (court access only) entry automatically restricts electronic
document access to court users.
b. Public Version: Redact all sealed material from the document and file using
the appropriate event for that document.
5. Highly Sensitive Documents – Documents, Briefs & Appendices
a. When a highly sensitive sealed document is filed, it must be filed in paper
form since highly sensitive sealed documents are NOT uploaded to
CM/ECF.
The highly sensitive document is accompanied by either a certificate
for highly sensitive document protection (for highly sensitive material sealed by
the district court or other tribunal) or motion for highly sensitive document
protection (for requests to file highly sensitive material under sealed in the first
instance). A paper copy of the certificate or motion must be filed with the
highly sensitive document, and electronic filers must also file the certificate or
motion in electronic form.
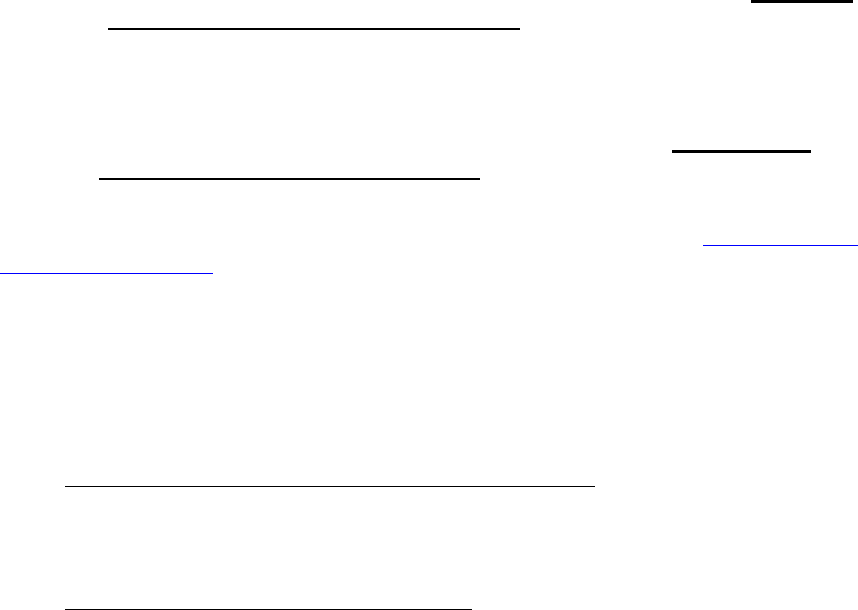
06/21/2024 LDJ 15 Fourth Circuit CM/ECF User Manual
b. If highly sensitive material is referenced in a brief, counsel should file
multiple versions of the brief: (i) a highly sensitive version with highly
sensitive material highlighted (paper form), (ii) a sealed, highlighted version
of the brief with the sealed material highlighted using the SEALED BRIEF
(court access) (formal briefs under seal) event and highly sensitive material
redacted (needed if the document also discloses sealed material that is not
highly sensitive), and (iii) a public, redacted version of the brief using the
BRIEF (formal briefs not under seal) event. Counsel must file a certificate
for highly sensitive document protection (or a motion to seal, rather than a
certificate, if such protection is sought in this court).
c. If highly sensitive documents from the record are included in the appendix, it
must be placed in a separate, sealed volume of the appendix marked “HIGHLY
SENSITIVE DOCUMENT” and filed in paper form with a certificate for
highly sensitive document protection (or a motion to seal, rather than a
certificate, if such protection is sought in this court).
For further information on redacting information from filings, please see How do I redact
items from pleadings?
H. Retention Requirements-- Local Rule 25 (a)(8)
Electronically filed documents that require an original signature, other than that of the
filing user, must be maintained in paper form by the filing user for a period of 3 years
after issuance of the court’s mandate.
I. Signatures-- Local Rule 25 (a)(9)
1. Filing User’s Login and Password Constitute Signature: The filing user’s login
and password serve as a signature for all purposes for which a signature is required
in connection with proceedings before the court. The filing user may not permit
use of the password by anyone other than an authorized agent.
2. Documents Requiring Multiple Signatures: Documents requiring signature by
more than one party may be filed by (i) submitting a scanned document with all
necessary signatures; (ii) representing the consent of the other parties on the
document; (iii) identifying the parties whose signatures are required and
submitting a notice of endorsement within 3 business days; or (iv) any other
manner approved by the court.
J. Notice of Court Orders and Judgments-- Local Rule 25 (a)(10)
Immediately upon entry of an order, judgment, or opinion, the clerk will electronically
transmit a Notice of Docket Activity to Filing Users, which will constitute the notice
and service required by FRAP 36(b) and 45(c).
K. Technical Failures-- Local Rule 25 (a)(11)
A party or attorney adversely affected by a technical failure in connection with filing
or receipt of an electronic document may seek relief by appropriate motion. For
example: Motion / extend filing time.

06/21/2024 LDJ 16 Fourth Circuit CM/ECF User Manual
If technical difficulties arise (on either end), documents may be emailed to the clerk’s
office at: 4cca[email protected]. When sending documents to the court’s email
account, opposing counsel must be copied, and the case number and title should be
included in the subject line of the message. In the body of the email, please explain the
difficulty encountered.
L. Public Access-- Local Rule 25 (a)(12)
1. Information Publicly Available on Internet: Parties should exercise caution with
regard to any sensitive personal data in filings, and counsel should notify their
clients that filings will be made available over the internet, so that an informed
decision can be made about what information to include. The clerk will not review
filings for redaction or sealing.
2. Redaction Requirement: Parties must redact the following personal data
identifiers as required by FRAP 25(a)(5).
a. Social security numbers: If an individual’s social security number must be
included, only the last four digits of that number should be used.
b. Names of minor children: If the involvement of a minor child must be
mentioned, only the initials of that child should be used.
c. Dates of birth: If an individual’s date of birth must be included, only the year
should be used.
d. Financial account numbers: If financial account numbers are relevant, only
the last four digits of these numbers should be used.
e. Home addresses: In criminal cases, if a home address must be included, only
the city and state should be listed.
For further information on redacting information from filings, please see How do
I redact items from pleadings?
3. Exemptions from Redaction Requirement: The federal rules exempt the following
documents from the redaction requirement: the account number or address of
property subject to a forfeiture action; state court records; agency records; court
records that were not subject to redaction requirements when created; filings in
social security and immigration cases; pro se filings in 28 U.S.C. § 2241, 2254, or
2255 cases; and documents preceding the charging document, the charging
document, the arrest warrant, and the search warrant in a criminal case.
4. Immigration, Social Security and Railroad Retirement Board Cases : In
accordance with FRAP 25(a)(5) and Rule 5.2(c) of the Federal Rules of Civil
Procedure, remote public access to electronic documents in immigration, social
security, and Railroad Retirement Board cases is limited to the court’s orders and
opinions. Remote electronic access to other documents in immigration, social
security, and Railroad Retirement Board cases is available only to parties and
attorneys in the case who have registered through CM/ECF. To access documents
in these cases, participants must use their CM/ECF login and password.
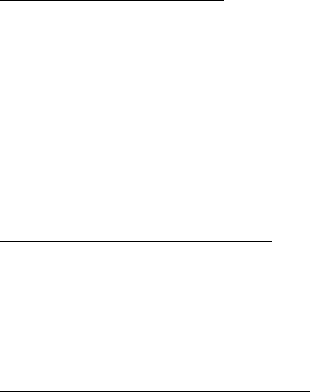
06/21/2024 LDJ 17 Fourth Circuit CM/ECF User Manual
M. Hyperlinks-- Local Rule 25 (a)(13)
1. Permissible Hyperlinks: Electronically filed documents may contain the following
types of hyperlinks:
a. Hyperlinks to other portions of the same document or to other documents filed
on appeal;
b. Hyperlinks to documents filed in the lower court that are part of the record on
appeal; and
c. Hyperlinks to statutes, rules, regulations, and opinions.
2. Standard Citations Required: Hyperlinks do not replace citations to the appendix,
record, or legal authority. Documents must contain standard citations in support of
statements of fact or points of law, in addition to any hyperlink. Hyperlinks are
simply mechanisms for accessing material cited in a filed document and are not
considered part of the appellate record.
3. Creating a PDF with Hyperlinks: In order for hyperlinks to work properly in a
PDF file, you must “publish” a document to PDF rather than “print”. WordPerfect
versions 9, 10, 11, and 12 include the capability to convert text documents to PDF
by clicking “File” on the toolbar and then “Publish to PDF”. Microsoft Word
2007 and later has built in PDF conversion software. You may also use Adobe
Acrobat Pro or download free PDF conversion software from any source of your
choosing. Refer to the “Help” option in your conversion software for instructions
on converting documents to PDF.
N. Citations to the Joint Appendix (effective July 15, 2022) – Local Rule 28(g)
The Court has implemented a “Citelinks” utility within the Judiciary’s CM/ECF system
that hyperlinks appendix citations in the briefs to the cited page of the appendix. The
Citelinks functionality requires that counsel paginate the appendix using Bates page
numbering and a standard prefix and that citations to the appendix in the brief use the
same prefix. Citelinks leaves the official filing in PACER unchanged but creates
hyperlinks in copies of the briefs and appendices used by the Court.
Local Rule 28(g) requires that pagination of the appendix and citations to the appendix
in the brief follow the Fourth Circuit Appendix Pagination & Brief Citation Guide.
A joint appendix is paginated and cited with a JA or J.A. prefix. A supplemental
appendix is paginated and cited with an SA or S.A. prefix.
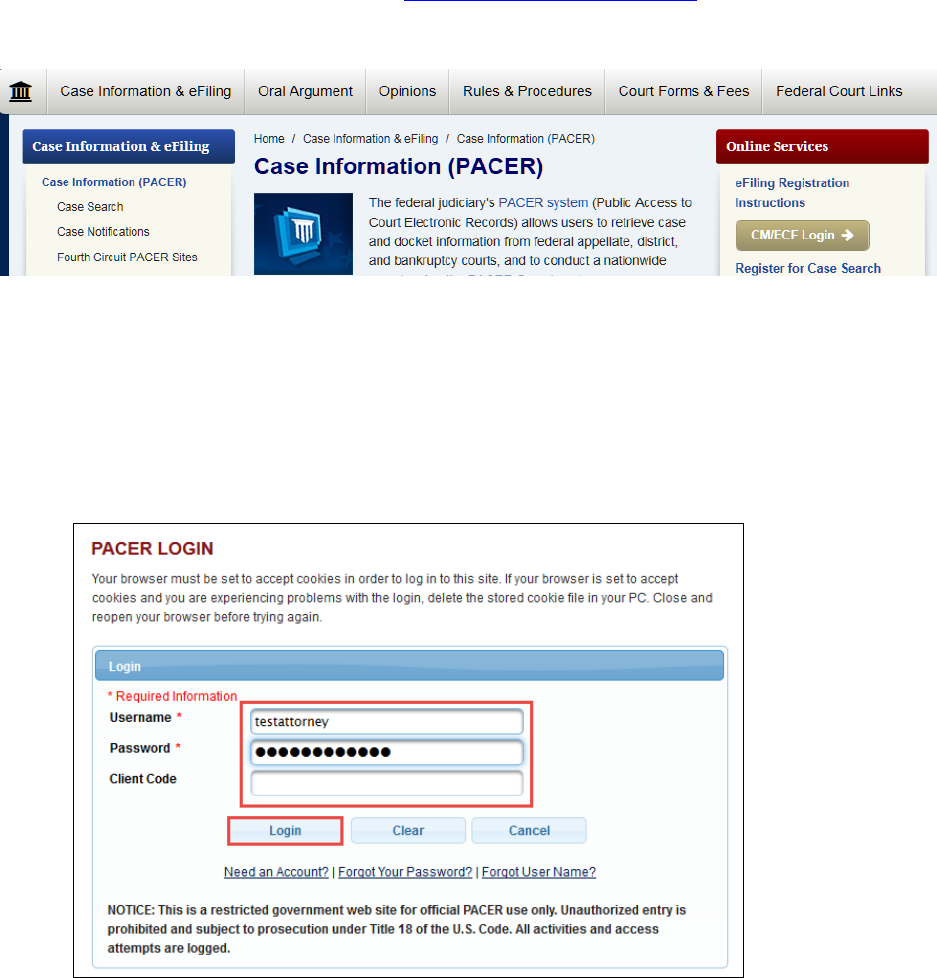
06/21/2024 LDJ 18 Fourth Circuit CM/ECF User Manual
III. How to Use the System – Step by Step
A. Accessing the CM/ECF System
1. Use any internet browser to access https://www.ca4.uscourts.gov/ and select the
CM/ECF Login button under the Online Services heading on the right side of the
screen. Then select CM/ECF Document Filing System to file documents.
B. Login to CM/ECF:
Note: Your login and password are case sensitive.
After clicking CM/ECF Login, the CM/ECF login screen will appear.
1. Enter your PACER login.
2. Enter your PACER password.
3. Client Code is optional.
4. Click Login.
5. The Redaction Agreement window will appear. Review the information and
check the “I understand . . .” box.
6. Select Continue.
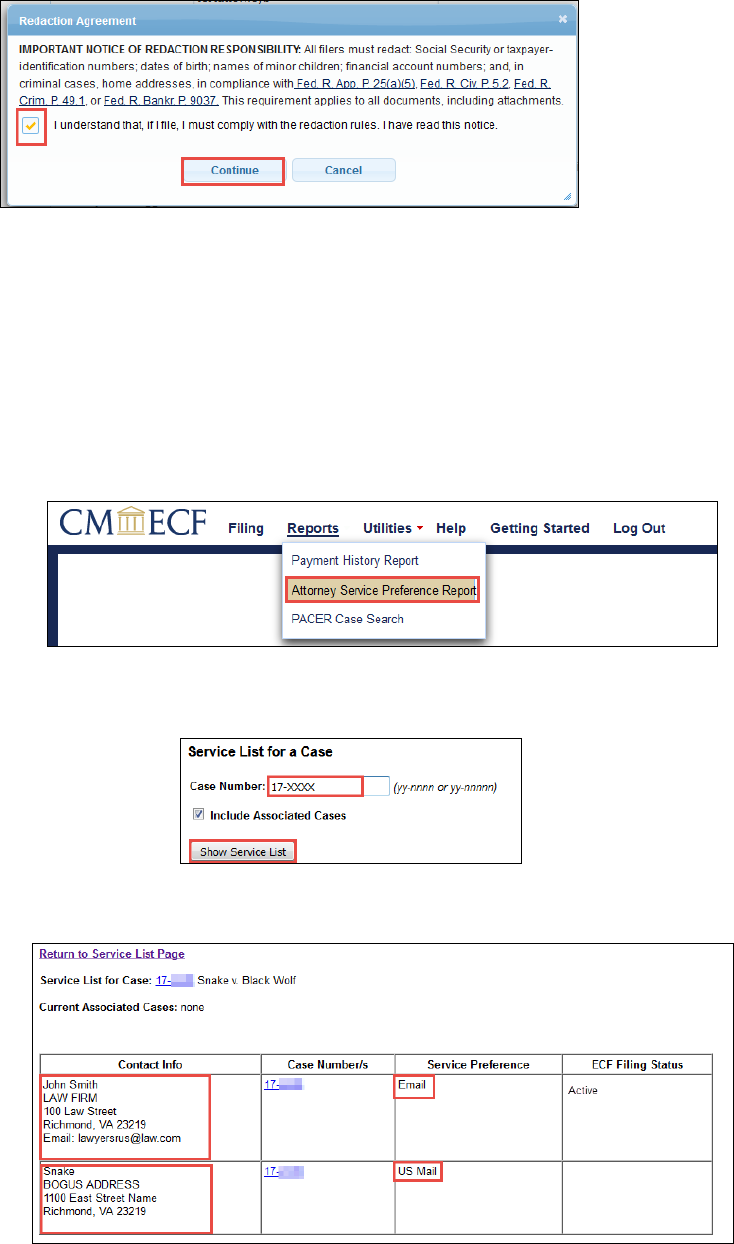
06/21/2024 LDJ 19 Fourth Circuit CM/ECF User Manual
C. Preparing a Certificate of Service
A Certificate of Service is required only if service was made outside CM/ECF, such as
for sealed or case-initiating documents or on persons who are not registered CM/ECF
users. To determine if a certificate is required, follow the steps below to access the
Attorney Service Preference Report in CM/ECF to easily identify case participants
service preference.
1. After logging into CM/ECF, click on Reports.
2. Click on Attorney Service Preference Report.
3. Enter the case number.
4. Click Show Service List.
5. The report will launch in a new window and display the participant name, address
and service preference.
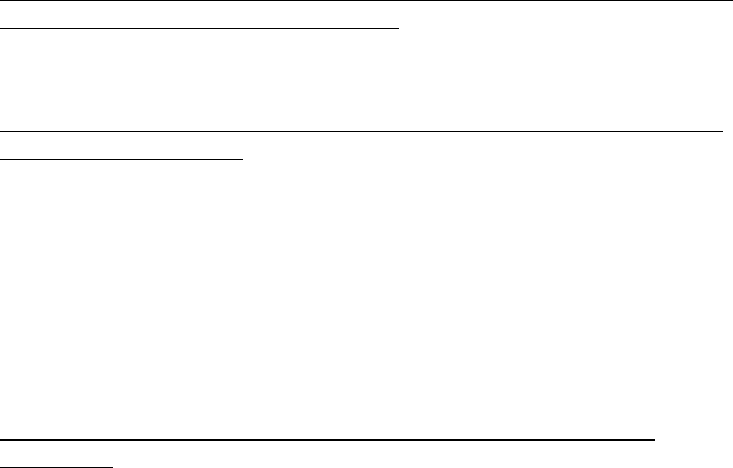
06/21/2024 LDJ 20 Fourth Circuit CM/ECF User Manual
6. Using the service information provided by the report, complete the certificate of
service in accordance with the examples below:
a. Certificate of Service When All Case Participants Are CM/ECF Participants
and No Conventional Service is Required:
No certificate of service necessary.
b. Certificate of Service When Conventional Service is Required (e.g., Sealed
Documents, Appendices):
I hereby certify that on [date], I electronically filed the foregoing document
for which conventional service is required with the clerk of court using the
CM/ECF System, which will send notice of such filing to the following
registered CM/ECF users:
I further certify that on [date] I have mailed the foregoing document by First-
Class Mail, postage prepaid, to all case participants, at the following
addresses:
c. Certificate of Service When Not All Case Participants Are CM/ECF
Participants:
I hereby certify that on [date], I electronically filed the foregoing with the
clerk of court using the CM/ECF System, which will send notice of such filing
to the following registered CM/ECF users:
I further certify that on [date] I have mailed the foregoing document by First-
Class Mail, postage prepaid, to the following non-CM/ECF participants,
addressed as follows:
D. Convert a Document to PDF
Refer to the “Help” option in your conversion software for instructions on converting
documents to PDF.
Microsoft Word 2007 and later has built in PDF conversion software. You may also
use Adobe Acrobat Writer or download free PDF conversion software from any source
of your choosing. Refer to the “Help” option in your conversion software for
instructions on converting documents to PDF. Once your document has been converted
to PDF you can begin the filing process.
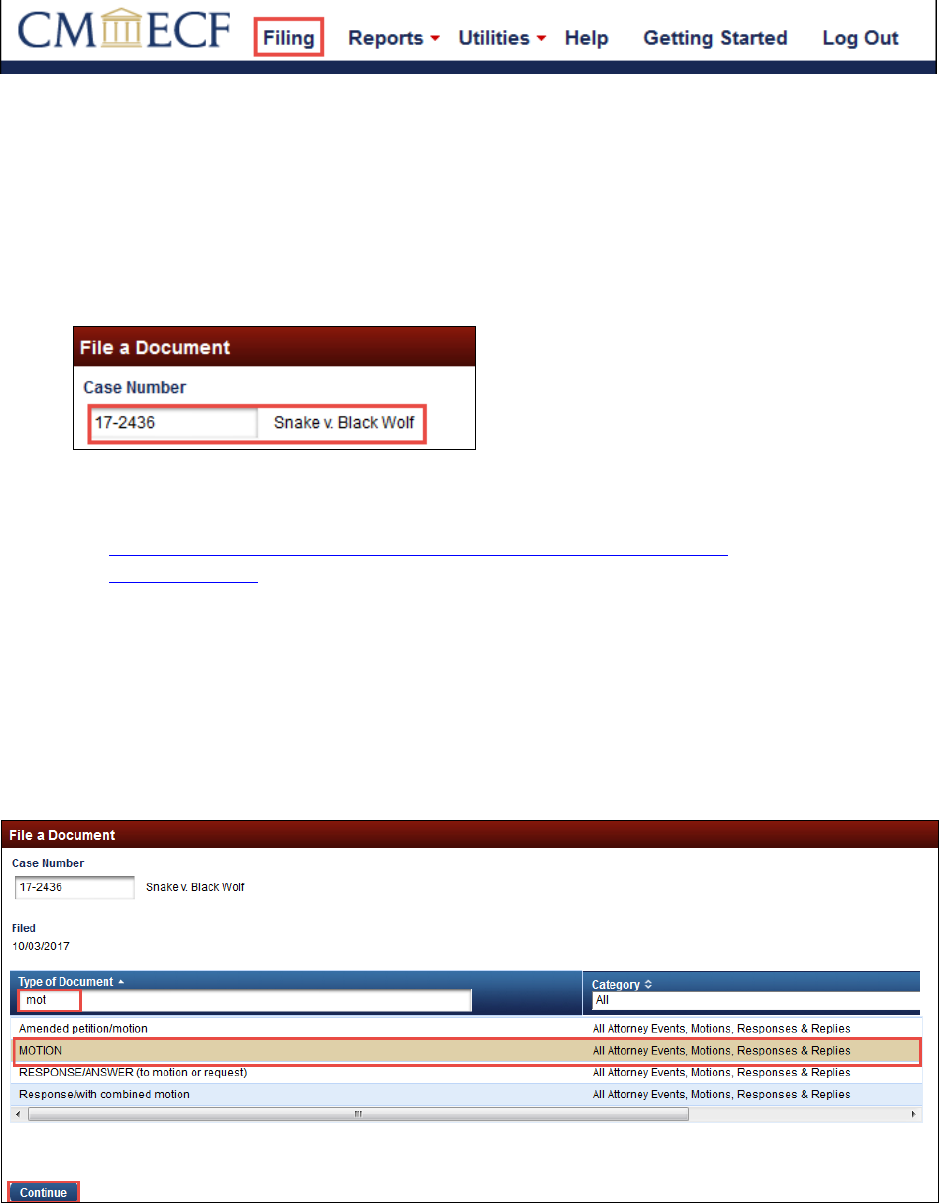
06/21/2024 LDJ 21 Fourth Circuit CM/ECF User Manual
E. Open Docketing:
1. Click on Filing in the toolbar at the top of the CM/ECF screen.
F. Access Your Case
1. Enter the appellate case number.
2. Press the TAB key on your keyboard.
3. Check to ensure that the correct case number and short title appear at the top of the
screen. If the case number you entered is consolidated or a cross appeal, all
associated cases will appear below the Type of Document selection box. Your
filing will be applied to all cases checked
G. Select Event Group and Event
NOTE: A complete list of event groups and associated events is available at:
http://www.ca4.uscourts.gov/caseinformationefiling/efiling_cm-
ecf/filingevents
1. In the Type of Document text box, begin typing a key word for your filing. In this
example: mot. The document selection list will begin to narrow to find items with
your keyword. You can also select the Category to the right to narrow the
available options.
1. Select the event you want to file from the list. In this example: Motion.
2. Click Continue. Note: The continue button will not be active until you select a
document type above.
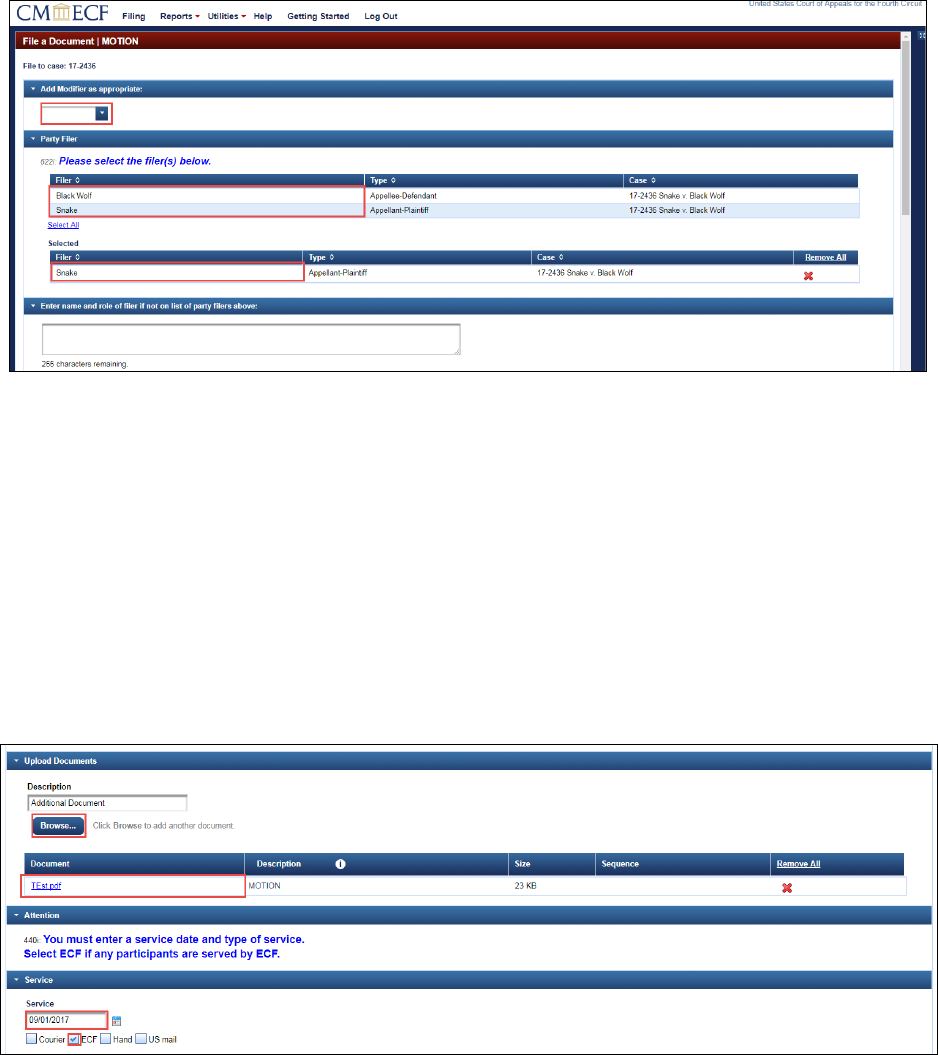
06/21/2024 LDJ 22 Fourth Circuit CM/ECF User Manual
H. Filing a Motion
1. Select a Modifier, if appropriate.
2. Select the party(ies) filing the document. The party will drop down to the Selected
box. If you select an incorrect party, use the Red X to remove the party from the
selected box.
3. If the filer is not listed, type the name of the party in the text box provided.
4. Click Browse to upload the document being filed.
5. When the Select PDF Document box opens, from the Look In drop down menu,
select the folder in which the PDF version of the document being filed is saved.
6. Select the file you want to upload to CM/ECF.
7. Click Open. The path to your file will automatically appear in the Document box
in CM/ECF.
8. To ensure that you uploaded the correct file, select View to preview the file.
9. Enter the date of service on opposing parties.
10. Select the type of service. Select ECF if any participants are served by ECF.
Three days are added for service where service is by U.S. mail or courier service.
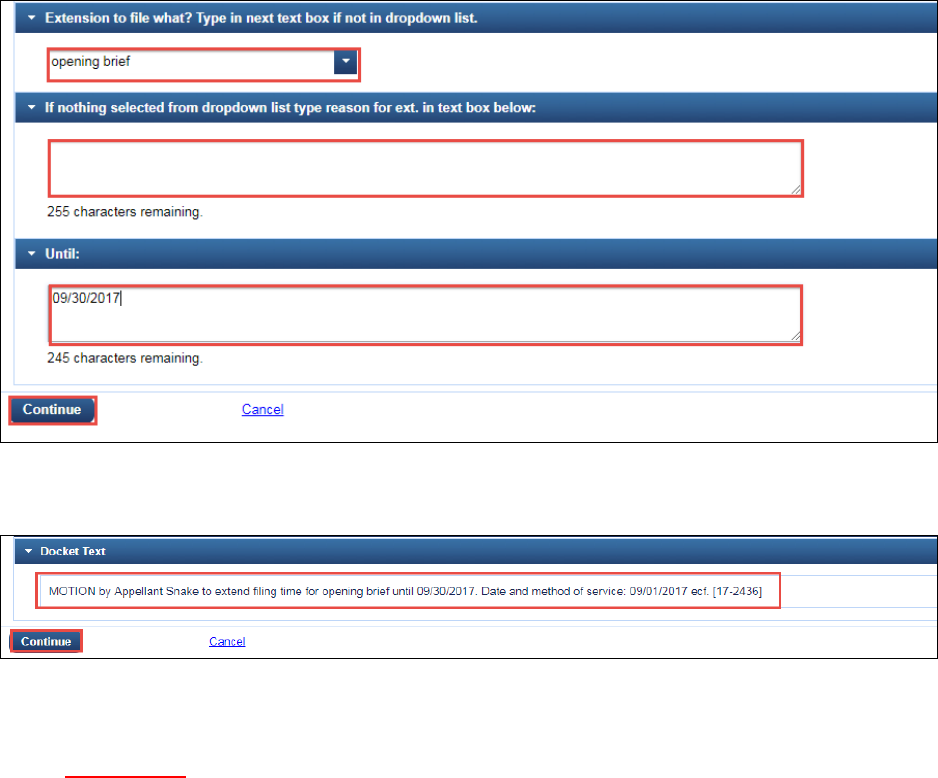
06/21/2024 LDJ 23 Fourth Circuit CM/ECF User Manual
H. Filing a Motion – Continued
11. In the Relief text box, begin typing a key word of the relief sought in the motion.
In this example: ext. The relief list will begin to narrow to find items with your
keyword. You can also select the Category to the right to narrow the available
options.
12. Select the relief you want to file from the list. In this example: Extend Filing
Time. You may add more than one relief per entry by selecting additional reliefs
now.
13. Click Continue.
14. Using the dropdown menus and text fields, answer the questions appropriately
15. Click Continue.
16. Review the Docket Text.
17. Click Continue.
18. Review the Final Review box. Select Edit if you need to make any changes.
19. Click Submit.
WARNING: Once you click Submit, the entry is final. You cannot make any
changes after finalizing the entry.
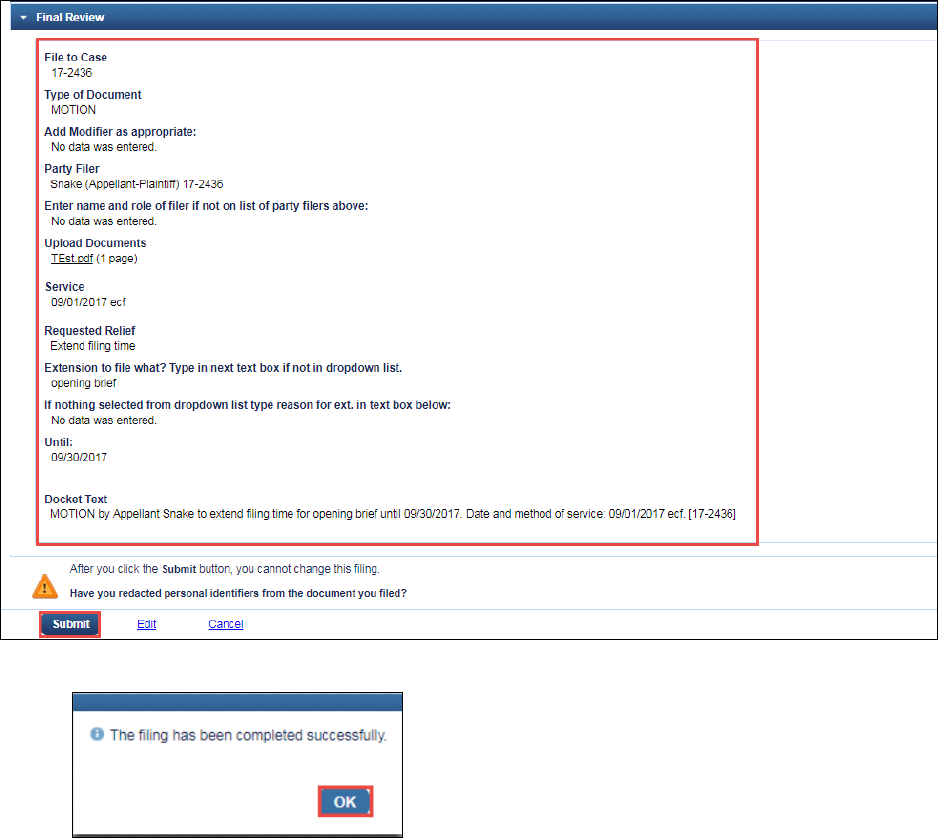
06/21/2024 LDJ 24 Fourth Circuit CM/ECF User Manual
20. Click OK to return to the Filing main page.
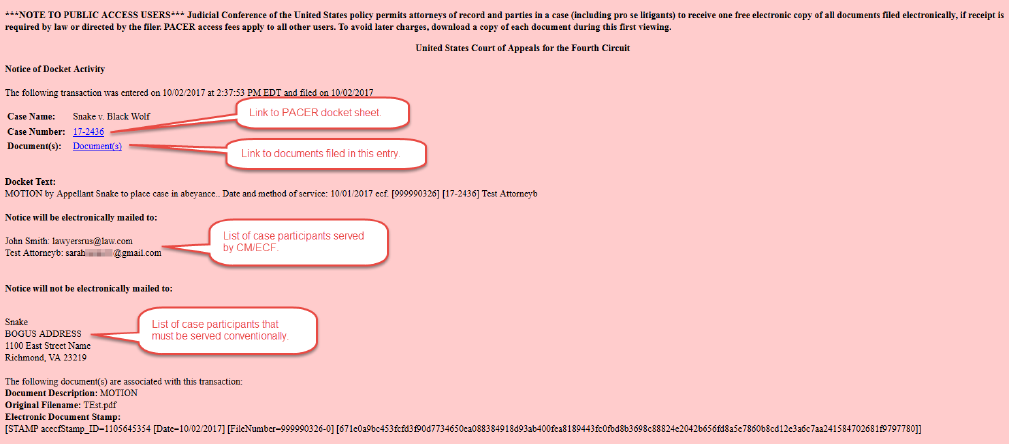
06/21/2024 LDJ 25 Fourth Circuit CM/ECF User Manual
I. Notice of Docket Activity
1. The Notice of Docket Activity will launch after you complete your filing.
2. It is a good practice to save or print the Notice of Docket Activity as proof of
filing.
3. If you do not receive a Notice of Docket Activity, your browser pop-up blockers
are likely blocking the window from appearing. Check PACER to see if the filing
is reflected on the docket. Follow up with ECF Help Desk at 804-916-2767 if
there is a problem.
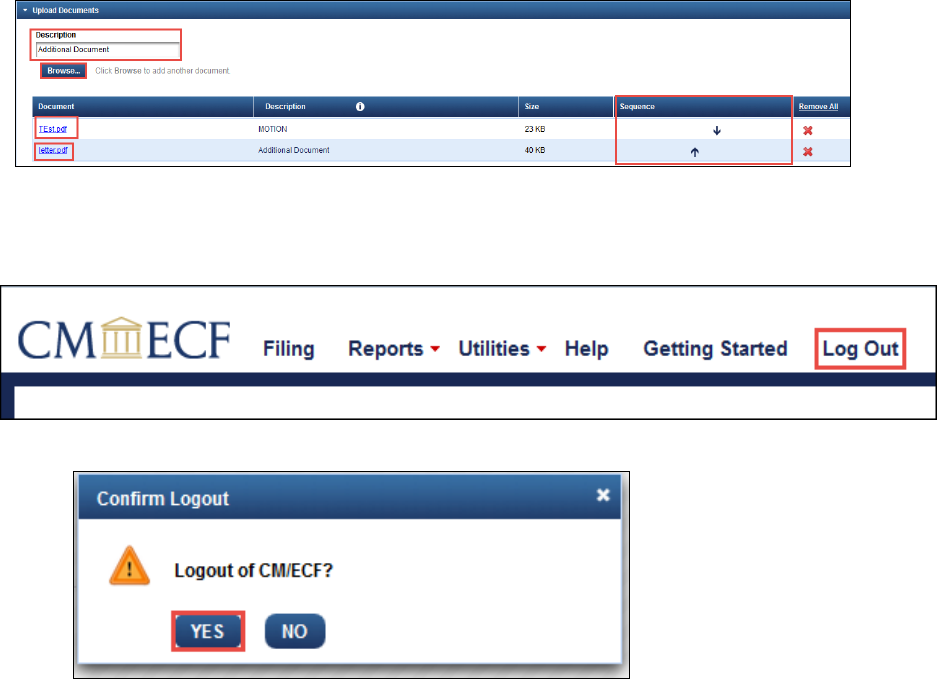
06/21/2024 LDJ 26 Fourth Circuit CM/ECF User Manual
J. Filing a Multi-Part Document
When you need to attach exhibits or file a document that is too large to be uploaded as
one PDF file, follow the steps below.
1. Upload the primary document by clicking Browse, adding the path to the
appropriate file. The file name will appear in the Document box in CM/ECF. To
ensure that you uploaded the correct file, select the file name link to preview the
file.
2. Return to the Document Description box. Update the description as desired.
3. Upload an additional file by clicking Browse button that appears. Again, check
to ensure that you are uploading the correct, complete file.
4. You can upload as many additional files as necessary by following steps 2 and 3.
You can re-order the documents by utilizing the arrows in the Sequence column.
5. Continue with the docket entry.
K. Logout
1. When you are finished filing, click Logout, from the top menu, to exit
CM/ECF.
2. Select Yes to confirm that you want to logout.
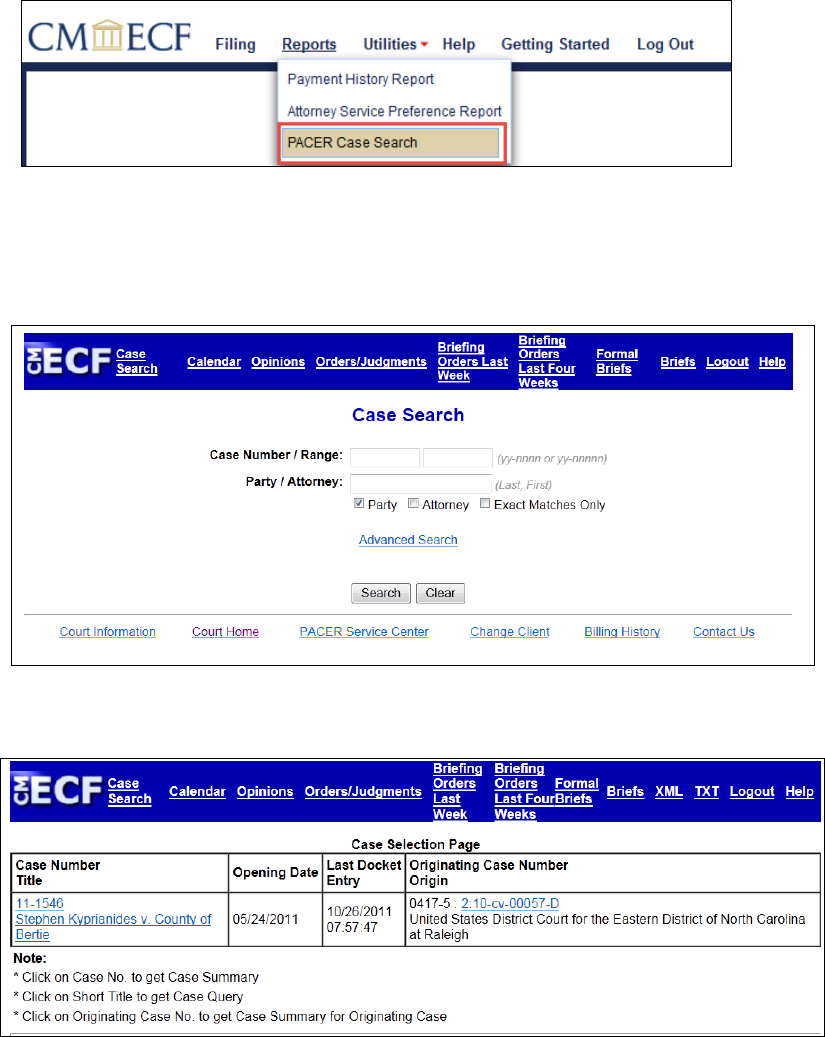
06/21/2024 LDJ 27 Fourth Circuit CM/ECF User Manual
IV. Reports
A. PACER Docket Report
If you want to view the PACER docket report:
1. Click on Reports after logging into CM/ECF.
2. Click on PACER Case Search. The PACER Report screen will launch in a
separate window.
3. Type the case number of the docket sheet you wish to view.
4. If you want to search by name rather than case number, select party or attorney
and enter the name.
5. Click Search.
6. Click on the appellate case number to view the appellate docket report.
7. Click on the originating case number to link to the district court docket.

06/21/2024 LDJ 28 Fourth Circuit CM/ECF User Manual
8. The PACER docket report will include docket information and recent docket
activity.
9. If you wish to view the full docket report, click the “Full Docket” button at the top
of the screen. You will be charged the standard PACER rate.
10. To view the document(s) associated with a docket entry, click the document
number located between the date and docket text.
11. Click Logout to exit PACER reports.
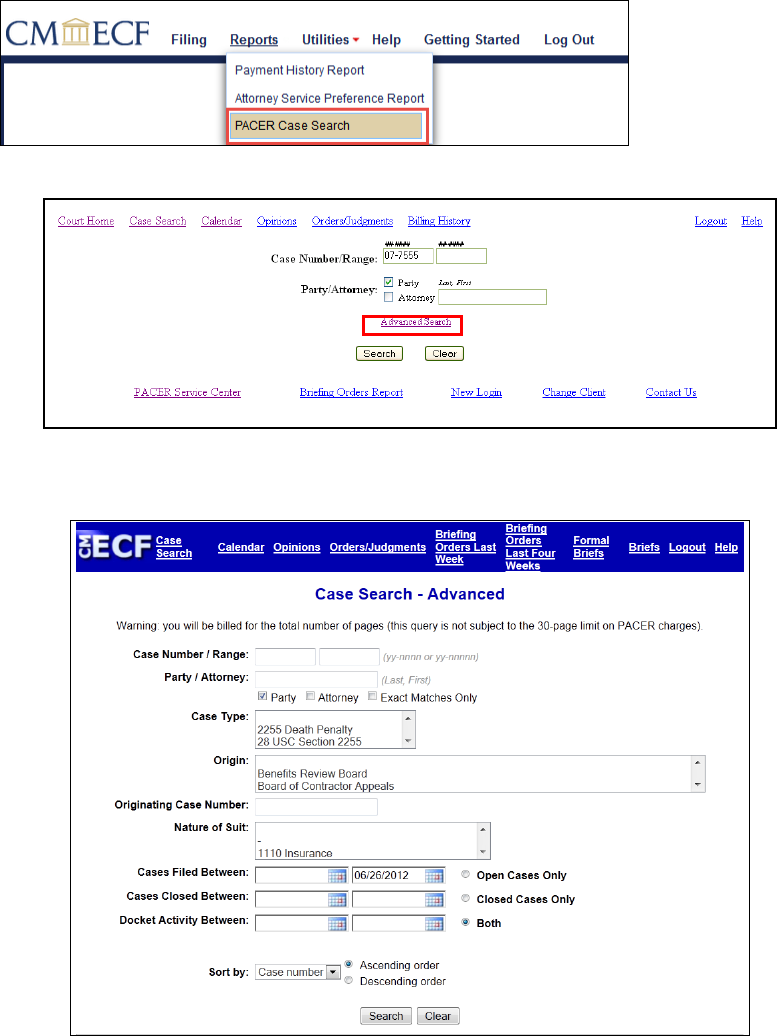
06/21/2024 LDJ 29 Fourth Circuit CM/ECF User Manual
B. PACER Advanced Search
Use the “Advanced Search” option within PACER reports, if you would like to
conduct a search of the court’s docket to identify cases from a specific lower court,
cases docketed within a certain time frame, or a particular type of case.
1. Click on Reports after logging into CM/ECF.
2. Click on PACER Report. The PACER Report window will launch in a separate
window.
3. Click Advanced Search.
4. Select one or more search criteria.
5. Click Search.
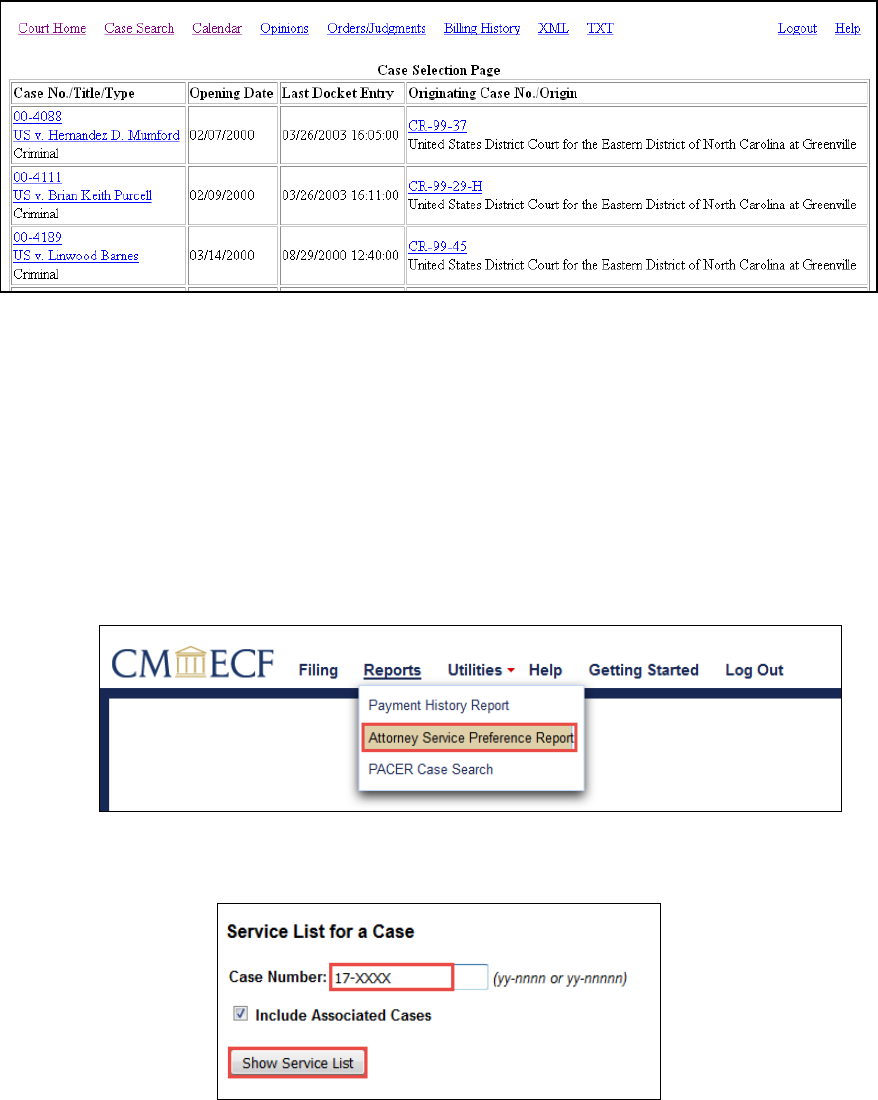
06/21/2024 LDJ 30 Fourth Circuit CM/ECF User Manual
6. Click on the appellate case number to view the docket report for a specific case.
7. Click Logout to exit PACER reports.
C. Attorney Service Preference Report
A certificate of service is required only if service was made outside CM/ECF, such as
for sealed or case-initiating documents or on persons who are not registered CM/ECF
users. To determine if a certificate is required, follow the steps below to access the
Attorney Service Preference Report in CM/ECF to easily identify case participants
service preference.
1. After logging into CM/ECF, click on Reports.
2. Click on Attorney Service Preference Report.
3. Enter the case number.
4. Click Show Service List.
5. The report will launch in a new window and display the participant name, address
and service preference.
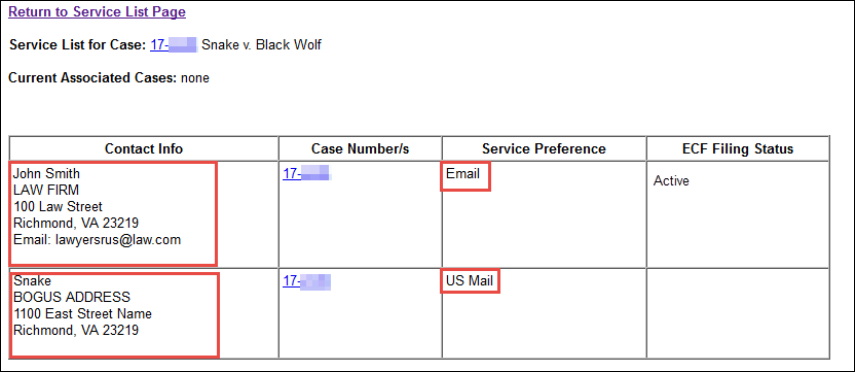
06/21/2024 LDJ 31 Fourth Circuit CM/ECF User Manual
6. Compose the certificate of service, if necessary, based on the service information
provided.
7. Close the report window using the “X” in the upper right corner of the window.
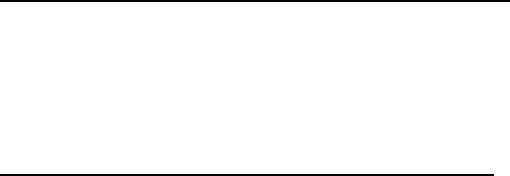
06/21/2024 LDJ 32 Fourth Circuit CM/ECF User Manual
V. Quality Control and Error Correction
A. Quality Control
Check for these common mistakes before committing a transaction.
Are you filing in the correct case?
Have you chosen the correct event?
If you are filing a motion, have you chosen the correct relief?
Is your PDF document in text format rather than scanned image format?
Is your PDF document complete and legible?
Have you uploaded the correct PDF file(s)?
Is the correct case caption, including appellate case number, on your
document?
Is a complete certificate of service included (if necessary)?
Have you redacted any personal identifiers, sensitive or sealed information?
B. Error Correction - Counsel
1. Correcting an Error BEFORE an Entry is Committed: You can correct a mistake
any time before you commit a transaction to the docket.
a. Use the EDIT button at the bottom of the final confirmation screen to change
selections on previous screens.
b. Use the CANCEL button to abort the entry and start over.
2. Correcting an Error AFTER an Entry is Committed: Contact the clerk’s office
immediately if you discover an error after you commit a filing. Only court
employees can make changes and corrections once the Notice of Docket Activity
has been transmitted.
C. Error Correction- Clerk’s Office
1. Your case manager will review your docket entry and edit it if necessary.
2. Your case manager will review your filing and request that you correct the filing in
the following situations:
a. The document contains sealed information but was not filed using the
SEALED BRIEF (court access)(formal briefs under seal), SEALED
JOINT APPENDIX (court access), SEALED SUPPLEMENTAL
APPENDIX (court access) or SEALED DOCUMENT (court access only)
event.
b. The document is incomplete or illegible.
c. The document was filed as a scanned image PDF rather than a text PDF.
d. The wrong document was attached.
e. The filing was made in the wrong case.
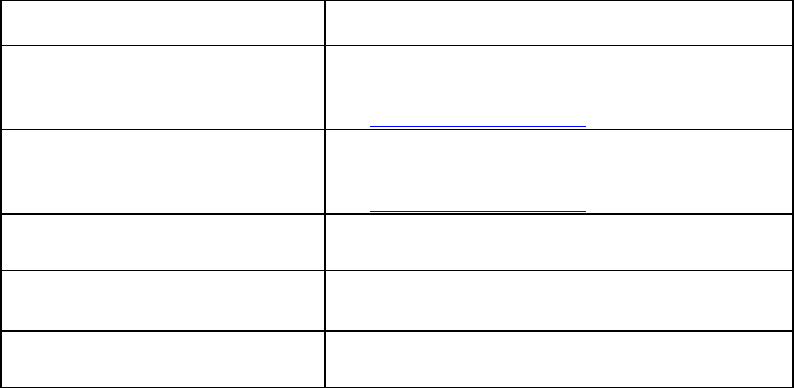
06/21/2024 LDJ 33 Fourth Circuit CM/ECF User Manual
f. The document does not comply with the court’s rules and procedures.
VI. Questions
Issue Help Source (8:30am - 5:00pm)
PACER Registration
PACER Service Center
• 800-676-6856
• http://www.pacer.gov/
CM/ECF Filer Registration
PACER Service Center
• 800-676-6856
• http://www.pacer.gov/
Technical & Filing Questions
(existing or new case)
Fourth Circuit ECF Help Desk
• 804-916-2767
Policy & Procedure Questions
Case Specific Questions
Fourth Circuit Case Management
•
804-916-2700
Error Correction
Fourth Circuit Case Management
• 804-916-2700
